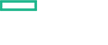Searching the Help
To search for information in the Help, type a word or phrase in the Search box. When you enter a group of words, OR is inferred. You can use Boolean operators to refine your search.
Results returned are case insensitive. However, results ranking takes case into account and assigns higher scores to case matches. Therefore, a search for "cats" followed by a search for "Cats" would return the same number of Help topics, but the order in which the topics are listed would be different.
| Search for | Example | Results |
|---|---|---|
| A single word | cat
|
Topics that contain the word "cat". You will also find its grammatical variations, such as "cats". |
|
A phrase. You can specify that the search results contain a specific phrase. |
"cat food" (quotation marks) |
Topics that contain the literal phrase "cat food" and all its grammatical variations. Without the quotation marks, the query is equivalent to specifying an OR operator, which finds topics with one of the individual words instead of the phrase. |
| Search for | Operator | Example |
|---|---|---|
|
Two or more words in the same topic |
|
|
| Either word in a topic |
|
|
| Topics that do not contain a specific word or phrase |
|
|
| Topics that contain one string and do not contain another | ^ (caret) |
cat ^ mouse
|
| A combination of search types | ( ) parentheses |
|
Install Application Release Automation on Windows
Note Installation log files are written to the CODAR_HOME\_Codar_1_80_0_installation\Logs\ folder.
To install Application Release Automation, complete the following steps.
- Close all instances of Windows Explorer and command prompts and exit all programs that are running on the system.
-
Unzip the
setup-codar.zipfile. - Go to the directory to which the files have been extracted and run the
setup.batinstallation file. -
On the Introduction screen, read the information and click Next.
-
On the License Agreement screen, read the license agreement and select I accept the terms of the License Agreement. Click Next to continue with the installation.
-
-
On the Install Options screen, click Next. HPE Codar, its feature name, is selected by default.
-
Choose a location in which to install HCM ARA and click Next (
CODAR_HOMEis set to this location).The default location is C:\Program Files\HPE\CODAR.
Note If the folder in which you choose to install HCM ARA is not empty, existing content in the folder may be overwritten or deleted when HCM ARA is installed, upgraded, or uninstalled.
Caution The entire folder path cannot contain more than one dollar sign symbol ($). For example,
C:\HP\C$A\JavaandC:\HP\CSA\Java$are valid paths. HoweverC:\HP\C$A\Java$andC:\HP\C$$A\Javaare not valid paths. -
Select the JRE that will be used by HCM ARA.
In this document, the folder in which the JRE is installed is referred to as
CSA_JRE_HOME.For a list of supported JREs, see the Codar System and Software Support Matrix. This guide is available in HPE Software Support website at https://softwaresupport.hpe.com (this site requires HPE Passport ID). Select Dashboards > Manuals .
- Open JRE
The Open JRE is bundled with HCM ARA. If you want to use the Open JRE, click Open JRE and click Next.
The default location in which the Open JRE is installed is C:\Program Files\HPE\Codar
\openjre. - Oracle JRE
If you have installed a supported version of Oracle JRE to be used by HCM ARA, click Oracle JRE, select the location in which you installed this JRE, and click Next.
The default location displayed for the Oracle JRE home is either a supported JRE that is configured in the system registry or a supported JRE in a path that is defined in the system path variable.
If this is not the JRE that must be used by HCM ARA, click Choose and select the location in which you installed the JRE that must be used by HCM ARA.
Caution The entire folder path cannot contain more than one dollar sign symbol ($).
- Open JRE
- Enter the port number in the HPE Codar Port field and click Next. The default port number is 8444.
- Set passwords for the following system accounts used for administration and integrations between CSA components and other products:
Account Description Admin Main administrator consumerAdmin Administrator account in sample consumer organization
consumer End-user account in sample consumer organization csaTransportUser Used for CSA IDM to CSA communication ooInboundUser Used for HPE Operations Orchestration to CSA communication csaReportingUser Used internally for dynamic list properties codarIntegrationUser Used in Jenkins for Codar communication securityEncryptedSigningKey Used for encryption of SSO cookie idmTransportUser used for IDM integration mppCookingSigningKey Secret key for signing MPP cookies. You can set passwords in any of the following methods:
Use generated passwords or set custom passwords: Use passwords that are automatically generated by the Codar installer software. You can also edit the generated passwords.
Note: Click Show Passwords to view the system-generated passwords, which by default appear masked.Load passwords from a file and review: Load a text file in which the passwords for all system accounts are saved. You can also edit the loaded passwords from the system account password fields.
Example: #HPE CSA passwords of system users #Mon Nov 16 01:38:04 PST 2015 ooInboundUser=p0s7f1tbmlse18v2 consumer=23tdvbntir6thmf3 csaTransportUser=jjcigu4kl6a989km codarIntegrationUser=m16c2de8gaqqcc7c securityEncryptedSigningKey=2surchgk13lsk7ll csaCatalogAggregationTransportUser=cubouc8ptjnemesn csaReportingUser=3l31d1nhsb3dqts9 admin=5q0mjmv7uckip5d3 consumerAdmin=gkemt4accuqiajebSet a single password for all accounts (Not recommended): Set a single password for all system accounts. HPE does not recommend to use a single password for all system accounts.
Note: Click Show Passwords to view the system-generated password, which by default appears masked.Note You must enter your passwords twice for password confirmation.
-
Select the following option to save passwords in your system and click Next:
-
Save the passwords to a file
If you do not want to save your passwords, click Next without selecting the Save the passwords to a file option.
-
-
Install the HCM ARA database components onto the database instance to create the database schema, if it does not exist.
Click Yes to install HCM ARA database components and create the database schema. When you select this option, the HCM ARA service automatically starts when you exit the installer.
Click No if you are using an existing HCM ARA database schema that was created as part of a prior successful installation of HCM ARA version 1.90. When you select this option, the HCM ARA service does not start when you exit the installer. See the end of this section for information on how to start the HCM ARA service.
-
Select the type of database installed (Oracle, MSSQL, or PostgresSQL) and click Next.
For an Oracle database, you must also enter the JDBC Driver Directory. This is the absolute folder path to the location of the JDBC drivers (these are the JDBC drivers you downloaded onto the HCM ARA system). For a list of supported JDBC driver versions, see the Codar System and Software Support Matrix.
Caution The entire folder path cannot contain more than one dollar sign symbol ($).
-
Define the database instance on which the HCM ARA database components should be installed or where the HCM ARA database schema already exists. Separate database instances are required for HCM ARA and the components it uses. You must create a separate database instance for:
- Embedded Operations Orchestration
- Identity Management component
- HCM ARA
Enter the following database information and click Next.
Field Description <database_type> Database Host The host name or IP address of the server where the database is located. When specifying an IPv6 address, it must be enclosed in square brackets. For example, [f000:253c::9c10:b4b4]or[::1].<database_type> Database Port The database port number, such as 1433 (Microsoft SQL Server), 1521 (Oracle), or 5432 (PostgreSQL). HPE HCM ARA Database Name/Oracle service name
The name of the database instance on which the HCM ARA database schema will be installed (For example, codardb).
- If you are creating a new HCM ARA database schema, this is the name of the database instance on which the HCM ARA database components will be installed.
- If you are using an existing HCM ARA database schema that was created as part of a prior successful installation of HCM ARA version 1.90, this is the name of the database instance on which the HCM ARA database schema exists.
- For an Oracle database, this is the service name.
HPE HCM ARA Database User Name The user name of the database user you configured for HCM ARA in the database (for example, codardbuser). HPE HCM ARA Database Password The password for the database user. -
If you have created a reporting database role and read-only user when you configured the HCM ARA database, select Reporting User and enter the following information:
Note You must be using both the Cloud Service Automation and HCM ARA licenses to use the Cloud Service Automation reporting capabilities. For details, see the Cloud Service Automation Reporting and Auditing Whitepaper.
Field Description HPE HCM ARA Reporting Database User Name The user name of the database user you configured for reporting purposes for HCM ARA. For details on configuring the reporting database user, see one of these sections, depending on which database you installed: Configure Oracle Database, Configure Microsoft SQL Server, or Configure PostgreSQL users and database. HPE HCM ARA Reporting Database User Password This is the password for the HCM ARA reporting database user. -
Enter the database information for the database used by the Identity Management component and click Next. The database used by the Identity Management component must be the same type of database used by HCM ARA. Enter the following database information:
Field Description <database_type> Database Host The host name or IP address of the server where the Identity Management component database is located. <database_type> Database Port The Identity Management component database port number, such as 1433 (Microsoft SQL Server), 1521 (Oracle), or 5432 (PostgreSQL). IDM Database Name/Oracle service name
The name of the database instance used by the Identity Management component. For example,
codaridmdb. For an Oracle database, this is the Oracle service name.IDM Database User Name The user name of the database user you configured for the Identity Management component database (for example, codaridmdbuserorcodardbuser). For details on configuring the Identity Management component database user, see one of these sections, depending on which database you installed: Configure Oracle Database, Configure Microsoft SQL Server, or Configure PostgreSQL users and database.IDM Database Password The password for the Identity Management component database user. -
From the Hostname Configuration screen, enter the fully-qualified domain name of the system on which you are installing HCM ARA. The fully-qualified domain name is used to generate the self-signed SSL certificate which is used when https browser requests are issued for Codar. This self-signed certificate expires 120 days after HCM ARA is installed.
Caution If you enter an IP address, after installation completes, you must manually generate a self-signed certificate using the fully-qualified domain name of the system on which you installed HCM ARA and manually reconfigure HCM ARA to use this certificate. For more information, see the Codar Configuration Guide.
-
By default, Single Sign-On (SSO) is included with Codar. The Single Sign-On that is included can only be used when launching an application, such as Operations Orchestration, from the Codar Console. See the Single Sign-On documentation for more information on integrating Single Sign-On with an application.
If you want to use Single Sign-On, you can enable it by selecting Enable HPE SSO.
You MUST disable Single Sign-On if you are installing Codar in a FIPS 140-2 compliant environment.
If enabled, enter the domain name of the network to which the server on which you are installing Codar belongs and click Next.
Note You must enter the full domain name of the server. For example, if you are installing Codar on a system whose fully-qualified domain name is
machine1.development.xyz.com, you must enterdevelopment.xyz.com. If you enter onlyxyz.com, you will not be able to log in to the Codar Console.Applications launched from the HCM ARA Console with which you want to use Single Sign-On must be installed on systems that belong to this domain.
-
Specify whether you want to install the embedded (new) Operations Orchestration instance with HCM ARA or if you are integrating with an external (existing) instance of Operations Orchestration.
- To install the embedded Operations Orchestration, select Install embedded HPE OO and click Next. Proceed to Steps 19 - 21
- To integrate with an external (existing) instance of Operations Orchestration, select Use external HPE OO and click Next. Proceed to Step 22.
-
If you chose to install the embedded Operations Orchestration, choose Operations Orchestration installation path as location and click Next.
By default, sample content (service designs and the components and Operations Orchestration flows required by the designs) are installed with Codar. You can choose to deploy this content during installation (making the sample service designs available in the Designs are of the Codar Console) or deploy the content at a later time.
To deploy the sample content during the Codar installation process, select Install sample content and click Next.
To deploy the sample content at a later time, select Skip content installation and click Next.
If you choose to skip content installation, you can install the content at a later time, by running the Cloud Content Capsule Installer. For details, see the Cloud Service Automation Content Pack User Guide. -
Configure an internal Operations Orchestration user and click Next. This user is used for provisioning topology designs.
Field name Description HPE OO User Name The name of the user used for provisioning topology designs. This user is given the ADMINISTRATOR and SYSTEM_ADMIN roles. The recommended user name is admin. HPE OO Password The password used by Operations Orchestration for the user who provisions topology designs. The recommended password is cloud. Confirm Password Re-enter the password for confirmation. HPE OO Port The embedded Operations Orchestration port number, such as 8445, used to access Operations Orchestration Central. By default, Operations Orchestration uses this port and port 8080. Applications running on the system on which HCM ARA and the embedded Operations Orchestration are installed should not be using these ports. -
Enter the database information for the database used by the embedded Operations Orchestration and click Next. The database used by the embedded Operations Orchestration must be the same type of database used by HCM ARA.
Field name Description <database_type> Database Host The host name or IP address of the server where the embedded Operations Orchestration database is located. When specifying an IPv6 address, it must be enclosed in square brackets. For example, [f000:253c::9c10:b4b4]or[::1].<database_type> Database Port The embedded Operations Orchestration database port number, such as 1433 for Microsoft SQL Server, 1521 for Oracle, or 5432 for PostgreSQL. HPE OO Database Name or Oracle HPE OO SID
The name of the database instance used by the embedded Operations Orchestration. For an Oracle database, this is the service name. HPE OO Database User Name The user name of the database user you configured for the Operations Orchestration database. See one of these sections, depending on which database you installed: Configure Oracle Database, Configure Microsoft SQL Server, or Configure PostgreSQL users and database. HPE OO Database Password The password for the Operations Orchestration database user. -
If you chose to integrate with an external (existing) Operations Orchestration, define the existing Operations Orchestration instance with which HCM ARA is to be integrated. Enter the following information (select Enter after each entry) and click Next when done.
Field Description Operations Orchestration Hostname The fully-qualified domain name or IP address of the server where Operations Orchestration is located. Specify the hostname that was used to generate Operations Orchestration's certificate. The hostname is used for SSL validation and to build the URL that the Codar Console uses to interact with Operations Orchestration. (For example, in the subscription event overview section of the Operations area in Codar, selecting the Process ID opens Operations Orchestration to the detailed page of the selected process when these properties are configured).
When specifying an IPv6 address, it must be enclosed in square brackets. For example,[f000:253c::9c10:b4b4]or[::1].Operations Orchestration Port The port number used to communicate with Operations Orchestration, such as 8445. By default, Operations Orchestration uses this port and port 8080.
Caution Ensure that port 8080 is not being used on the system where you install Codar and the embedded Operations Orchestration. If this port is used, then Operations Orchestration flows will not work properly.
Operations Orchestration User The name of the user who logs in to Operations Orchestration Central. HPE recommends that you use the
admin useryou defined in Install external Operations Orchestration.Operations Orchestration Password The password used to log in to Operations Orchestration Central. Operations Orchestration Certificate File The file name and location of Operations Orchestration's certificate from Operations Orchestration's truststore on the HCM ARA system. If you have not already done so, export Operations Orchestration's certificate and copy it to the HCM ARA system. Note This information is used to set the Operations Orchestration properties in the
csa.propertiesfile and import Operations Orchestration's certificate into HCM ARA's truststore.If you are using unsupported version of Operations Orchestration, you will get a warning message. HPE recommends that you stop the current installation, check the System and Software Support Matrix document, install or upgrade to a supported Operations Orchestration version, then restart the HCM ARA installation.If you continue with the installation, you may get provisioning errors. Using an unsupported version of Operations Orchestration may also result in a limited amount of demo content that users can select for installation.(Not Recommended) If you have understood the warning, click Next to continue with the installation. -
On the Workflow Designer screen, configure a Workflow Designer component. Depending on whether you wish to add a new database or reuse an existing one, select one of the following options, and click Next.
- No. I will provide new database information.
- Yes. Reuse configuration files from an existing node.
- Based on the option you selected in the previous step, do one of the following.
- If you chose to provide new database information, specify the following details:
- If you are creating a new HCM ARA database schema, this is the name of the database instance on which the HCM ARA database components will be installed.
- If you are using an existing HCM ARA database schema that was created as part of a prior successful installation of HCM ARA version 1.90, this is the name of the database instance on which the HCM ARA database schema exists.
- For an Oracle database, this is the service name.
- If you chose to provide configuration files from an existing node, select the respective properties files by clicking the Choose button and navigating to the respective location of the properties file.
Field Description <database_type> Database Host The host name or IP address of the server where the database is located. When specifying an IPv6 address, it must be enclosed in square brackets. For example, [f000:253c::9c10:b4b4]or[::1].<database_type> Database Port The database port number, such as 1433 (Microsoft SQL Server),1521 (Oracle), or 5432 (PostgreSQL). Workflow Designer Database Name/ Oracle service name
The name of the database instance on which the HCM ARA database schema will be installed (For example, codardb).
Workflow Designer Database User Name The user name of the database user you configured for HCM ARA in the database (for example, codardbuser). Workflow Designer Database Database Password The password for the database user. -
Enter the Workflow Designer Port number click Next. The default port number is 8446.
- Verify the default endpoint details and click Next.
You can change these details if you wish, by clicking Use a specific endpoint to connect to Workflow Designer, and providing the required details. -
By default, sample content (service designs and the components and Operations Orchestration flows required by the designs) are installed with Application Release Automation. You can choose to deploy this content during installation (making the sample service designs available in the Designs are of the Codar Console) or deploy the content at a later time.
To deploy the sample content during the Application Release Automation installation process, select any or all of the following sample contents and click Next:
Account Description CC-Vcentre-Topology-15.12.0000 This topology model integration demonstrates how to deploy virtual machine using VMWare vCentre server and flex resources such as the number of processors or memory. CC-Openstack-Topology-15.12.0000 This topology model integration demonstrates how to provision multiple instances of server, volume, and swift container in an OpenStack based environment.
CC-Amazon-EC2-Topology-15.12.0000 This topology model integration demonstrates how to provision a classic Amazon EC2 instance using AWS interface. ICSP-Topology-Integration-15.12.0000 This topology model integration demonstrates how to deploy physical infrastructure (servers, storage, and networking) and operating systems as a part of Iaas or Saas offerings using HPE OneView and HPE Insight Control server provisioning. OneView-Topology-Integration-15.12.0000 This topology model integration demonstrates how to utilize HPE OneView to deploy physical infrastructure (servers, storage, and networking) as a part of Iaas or Saas offerings. Helion-Development-Platform Helion development platform HPE-CODAR-1.80.0000 This topology model integration demonstrates how to provision instances of MySQL, PetClinic Application, Open Stack components, Tomcat Server. Docker This topology model integration demonstrates how to use OOT Docker components to deploy applications. Note If you do not select all of the contents listed on this screen, some of the Codar features may not work as expected.
To deploy the sample content at a later time, click Next without selecting any of the sample contents.
If you choose to skip content installation, you can install the content at a later time, by running the Content Capsule Installer. For details, see the Cloud Service Automation Content Pack User Guide.
Note If you chose not to install the database components, this dialog will not display.
- Review your selections and click Install to complete the installation.
-
You may be asked to restart your system.
Click Yes, restart my system to restart your system when you exit the installer.
Click No, I will restart my system myself to restart your system at a more convenient time.
-
Click Done to exit the installer.
-
Verify that the Application Release Automation and Operations Orchestration services have started by navigating to Start> Administrative Tools > Services. The service may take up to five minutes to start.
If the service has not started, right-click on the service and select Start.
The installer creates the Application Release Automation services. If you opted to install the Application Release Automation database components, the installer also starts these services. The Application Release Automation service must be running before you can access the Codar Console.
We welcome your comments!
To open the configured email client on this computer, open an email window.
Otherwise, copy the information below to a web mail client, and send this email to clouddocs@hpe.com.
Help Topic ID:
Product:
Topic Title:
Feedback: