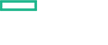Searching the Help
To search for information in the Help, type a word or phrase in the Search box. When you enter a group of words, OR is inferred. You can use Boolean operators to refine your search.
Results returned are case insensitive. However, results ranking takes case into account and assigns higher scores to case matches. Therefore, a search for "cats" followed by a search for "Cats" would return the same number of Help topics, but the order in which the topics are listed would be different.
| Search for | Example | Results |
|---|---|---|
| A single word | cat
|
Topics that contain the word "cat". You will also find its grammatical variations, such as "cats". |
|
A phrase. You can specify that the search results contain a specific phrase. |
"cat food" (quotation marks) |
Topics that contain the literal phrase "cat food" and all its grammatical variations. Without the quotation marks, the query is equivalent to specifying an OR operator, which finds topics with one of the individual words instead of the phrase. |
| Search for | Operator | Example |
|---|---|---|
|
Two or more words in the same topic |
|
|
| Either word in a topic |
|
|
| Topics that do not contain a specific word or phrase |
|
|
| Topics that contain one string and do not contain another | ^ (caret) |
cat ^ mouse
|
| A combination of search types | ( ) parentheses |
|
Create Component Template Properties
For more information about components, see Components (Sequenced Designs).
To create component template properties
- In the left pane of the Sequenced Components area, select the component palette that contains the component type whose template properties you want to create.
- Click the component type whose template properties you want to create.
- Select the Templates tab.
- In the component templates list, click the component template whose properties you want to create.
- Click Create.
- In the Create Property dialog, enter the following information and then click Create.
| Item | Description |
|---|---|
| Type |
Select one of the following:
|
|
Depending on the Type selected above, provide the following information: |
|
| Boolean |
|
| Integer |
|
| List |
|
| String |
|
Note Marketplace Portal is available only when the CSA license is applied.
We welcome your comments!
To open the configured email client on this computer, open an email window.
Otherwise, copy the information below to a web mail client, and send this email to clouddocs@hpe.com.
Help Topic ID:
Product:
Topic Title:
Feedback: