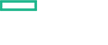Searching the Help
To search for information in the Help, type a word or phrase in the Search box. When you enter a group of words, OR is inferred. You can use Boolean operators to refine your search.
Results returned are case insensitive. However, results ranking takes case into account and assigns higher scores to case matches. Therefore, a search for "cats" followed by a search for "Cats" would return the same number of Help topics, but the order in which the topics are listed would be different.
| Search for | Example | Results |
|---|---|---|
| A single word | cat
|
Topics that contain the word "cat". You will also find its grammatical variations, such as "cats". |
|
A phrase. You can specify that the search results contain a specific phrase. |
"cat food" (quotation marks) |
Topics that contain the literal phrase "cat food" and all its grammatical variations. Without the quotation marks, the query is equivalent to specifying an OR operator, which finds topics with one of the individual words instead of the phrase. |
| Search for | Operator | Example |
|---|---|---|
|
Two or more words in the same topic |
|
|
| Either word in a topic |
|
|
| Topics that do not contain a specific word or phrase |
|
|
| Topics that contain one string and do not contain another | ^ (caret) |
cat ^ mouse
|
| A combination of search types | ( ) parentheses |
|
User Operation Action Selection Wizard
Use the action selection wizard to create or edit a user operation.
To add Operations Orchestration flows, see the Import Operations Orchestration Flows section in the Configuration Guide for more information.
Tasks
-
Select Action - Search for flows or actions by name (when searching for a flow, the folders searched in the Operations Orchestration library are determined by a property configured in the
csa.propertiesfile; see the "Action Selection Wizard" property description section in the Configuration Guide for more information) or select the process engine from which to select a flow or action. Then, locate and select the flow or action. -
Configure Action - Configure information about the action.
Item Description Process Engine Read-only. The container of the flow or internal action. Locator Read-only. The location of the flow or internal action. Display Name The name you provide for the action. Description The description you provide for the action. Execution Properties Specify the following:
- Fail on Error - During provisioning or de-provisioning, the Fail On Error setting indicates whether provisioning or de-provisioning should continue after an action has failed. For a user operation, the Fail on Error setting is irrelevant because there are no subsequent actions that would run after the user operation.
- Error on Timeout - If selected, the user operation will be considered to have failed if the time to execute the action exceeds the Timeout value (see below).
Timeout (seconds) The amount of time to wait for the action to complete. Set this field to zero (0) if you do not want the action to time out. -
Configure Parameters - Configure the input parameters whose values are passed to the flow or internal action prior to invoking the action. Click the gear icon next to the parameter you want to configure and select Edit Mapping. From the Edit Parameter Mapping dialog, edit the Name, Display Name, Description, and Mapping Type of the parameter.
Select one of the following Mapping Types:
- Not Mapped - The parameter is not mapped to a value, and no value will be provided for this parameter when the action is run.
- Constant Value - Type a value for the parameter. Note that a user will be unable to edit this value.
- Prompt User - Allows the user to enter a value for the parameter when running the user operation. A default value for the parameter is required.
-
Prompt User List - Allows the user to select a value for a parameter by selecting from a list of items when running the user operation.
List Items Switch to Static Entry (default) Enter the display name and value for a list item. After entering a name or value, input boxes for a new list item automatically display. Switch to Dynamic Entry -
Select a script from the List Items.
-
HTTP Parameters - Specify the HTTP parameters to use when executing the script. The required input parameters are dependent on the script that has been selected; contact the script developer if necessary to determine the necessary input parameters.
- Refresh Data - Click the Refresh Data icon (
 ) to run the script and display the results.
) to run the script and display the results.
-
-
We welcome your comments!
To open the configured email client on this computer, open an email window.
Otherwise, copy the information below to a web mail client, and send this email to clouddocs@hpe.com.
Help Topic ID:
Product:
Topic Title:
Feedback: