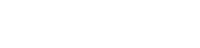Searching the Help
To search for information in the Help, type a word or phrase in the Search box. When you enter a group of words, OR is inferred. You can use Boolean operators to refine your search.
Results returned are case insensitive. However, results ranking takes case into account and assigns higher scores to case matches. Therefore, a search for "cats" followed by a search for "Cats" would return the same number of Help topics, but the order in which the topics are listed would be different.
| Search for | Example | Results |
|---|---|---|
| A single word | cat
|
Topics that contain the word "cat". You will also find its grammatical variations, such as "cats". |
|
A phrase. You can specify that the search results contain a specific phrase. |
"cat food" (quotation marks) |
Topics that contain the literal phrase "cat food" and all its grammatical variations. Without the quotation marks, the query is equivalent to specifying an OR operator, which finds topics with one of the individual words instead of the phrase. |
| Search for | Operator | Example |
|---|---|---|
|
Two or more words in the same topic |
|
|
| Either word in a topic |
|
|
| Topics that do not contain a specific word or phrase |
|
|
| Topics that contain one string and do not contain another | ^ (caret) |
cat ^ mouse
|
| A combination of search types | ( ) parentheses |
|
Connecting UDC to UCMDB
UDC plug-in connects to a remote UCMDB instance and downloads the UD resources from there. These resources include Jython scripts, adapters, and job definitions. The resources are organized as they are in the Package Manager module in UCMDB. After the resources are downloaded, you can start actual development by creating new content, modifying existing resources, or pushing resources to UCMDB.
Each UCMDB is represented as a Project in the IntelliJ IDEA (or PyCharm) workspace.
You can use UDC plug-in as follows:
- In IntelliJ IDEA (or PyCharm), click File > Settings.
- In the Settings dialog box, click Other Settings > UDC Configuration.
-
Click New, and then fill in the following fields:
Label. The display name of the UCMDB server.
Server. The host name or IP address of the UCMDB server.
Protocol. Click http or https as the protocol.
Port. The port number of the UCMDB server. Default: 8080.
Username. The user name to log in to the UCMDB server.
Password. The password to log in to the UCMDB server.
-
Click Test Connect.
- Click Apply to save the changes or click OK to save the changes and to quit the UDC Configuration.
-
If you want to set the default UCMDB server, do one of the following:
- In the Settings dialog box, select one UCMDB server in the Default field, and then click Set as Default.
- In the right corner of the status bar in IntelliJ IDEA (or PyCharm) UI, click UDC:<Label> and select one UCMDB server that you want.
- In IntelliJ IDEA (or PyCharm), select File > New > Project > Python.
- Click Next.
- Type a project name that you want, and then click Finish.
-
Right-click the project and select UDC Actions > Download Resources.
Note: This function is only available at the root path of a project. -
Select the packages that you want to download from the remote UCMDB server, or you can type the package name in the search bar and then select the packages, and then click Download.
- When this process finishes, UDC displays the downloaded resources as a tree of packages inside the Python project.
Because UCMDB only recognizes files that meet with its structue, it is recommended to create a new package as follows:
-
Right-click the project and select UDC Actions > Create Package.
Note: This function is only available at the root path of a project. -
Type a package name that you want.
Note: The new package is made using the UDC template.
To find the difference between the local file and the same file in the UCMDB server, do the following:
-
Right-click the local file and select UDC Actions > Diff with Server.
Note: This function is only available when the local file is different from the same file in the UCMDB sever. Only one file is allowed to be differentiated once. -
Replace
- After a resource is modified, it is marked by a Replace
symbol in the Local pane and a Replace
symbol in the Server pane.
- Click
to replace the Server resources with the Local resources.
- Click
to replace the Local resources with the Server resources.
- After a resource is modified, it is marked by a Replace
-
Insert
- If you insert new resources in the Local pane, they are marked by a Insert
symbol in the Local pane. Click
to insert the new resources to the Server pane.
- If you insert new resources in the Server pane, they are marked by a Insert
symbol in the Server pane. Click
to insert the new resources to the Local pane.
- If you insert new resources in the Local pane, they are marked by a Insert
To push a single file or several files to the UCMDB server, do the following:
-
Right-click the file that you want to push, select UDC Actions > Push Resources to Server.
- Click Yes.
Because UCMDB only recognizes files that meet with its structue, the package that you want to build must have at least one of the following subfolders:
discoveryPatterns, discoveryModules, discoveryScripts, discoveryConfigFiles, discoveryResources, discoveryJobs, discoveryWizards, docs, discoverySaiResources, discoveryScannerConfiguration, discoveryMultiScannerPackage, discoveryManagementZones, serviceDiscoveryActivityType, serviceDiscoveryActivityTemplate
To build a ZIP package, do the following:
-
Right-click the package that you want to build, select UDC Actions > Build ZIP Package.
- Click OK.
After you build the ZIP package, you can deploy the package to the UCMDB server as follows:
-
Right-click the ZIP package that you want to deploy, select UDC Actions > Deploy ZIP Package.
Note: Only one ZIP file is allowed to be deployed once. - Click OK.