Searching the Help
To search for information in the Help, type a word or phrase in the Search box. When you enter a group of words, OR is inferred. You can use Boolean operators to refine your search.
Results returned are case insensitive. However, results ranking takes case into account and assigns higher scores to case matches. Therefore, a search for "cats" followed by a search for "Cats" would return the same number of Help topics, but the order in which the topics are listed would be different.
| Search for | Example | Results |
|---|---|---|
| A single word | cat
|
Topics that contain the word "cat". You will also find its grammatical variations, such as "cats". |
|
A phrase. You can specify that the search results contain a specific phrase. |
"cat food" (quotation marks) |
Topics that contain the literal phrase "cat food" and all its grammatical variations. Without the quotation marks, the query is equivalent to specifying an OR operator, which finds topics with one of the individual words instead of the phrase. |
| Search for | Operator | Example |
|---|---|---|
|
Two or more words in the same topic |
|
|
| Either word in a topic |
|
|
| Topics that do not contain a specific word or phrase |
|
|
| Topics that contain one string and do not contain another | ^ (caret) |
cat ^ mouse
|
| A combination of search types | ( ) parentheses |
|
Connect to Oracle Data Guard
Before you begin
- Before you begin, you must have the following information related to the database that is currently active.
- FQDN
- Port
- SID
- Stop all CSA and MPP services.
- If there are more than one Oracle Data Guard nodes, you must connect to active instance for the CSA server to be fully functional. If you connect to a stand-by instance, the CSA server will not be fully functional. If the current active node goes down and the standby node becomes the new active node, then the CSA admin must manually modify the configurations again.
Note This configuration is for CSA and Workflow Designer. For Operations Orchestration Central related support, refer to respective documentation for further details.
Tip You can change these configurations during installation of CSA against the currently active DB node, or later, as required.
Configure CSA for Oracle Data Guard Support
In the machine where CSA is running, go to %CSA_HOME%\CSA\jboss-as\standalone\configuration\. Edit standalone.xml and make the changes related to CSA and IdM as shown in the below.
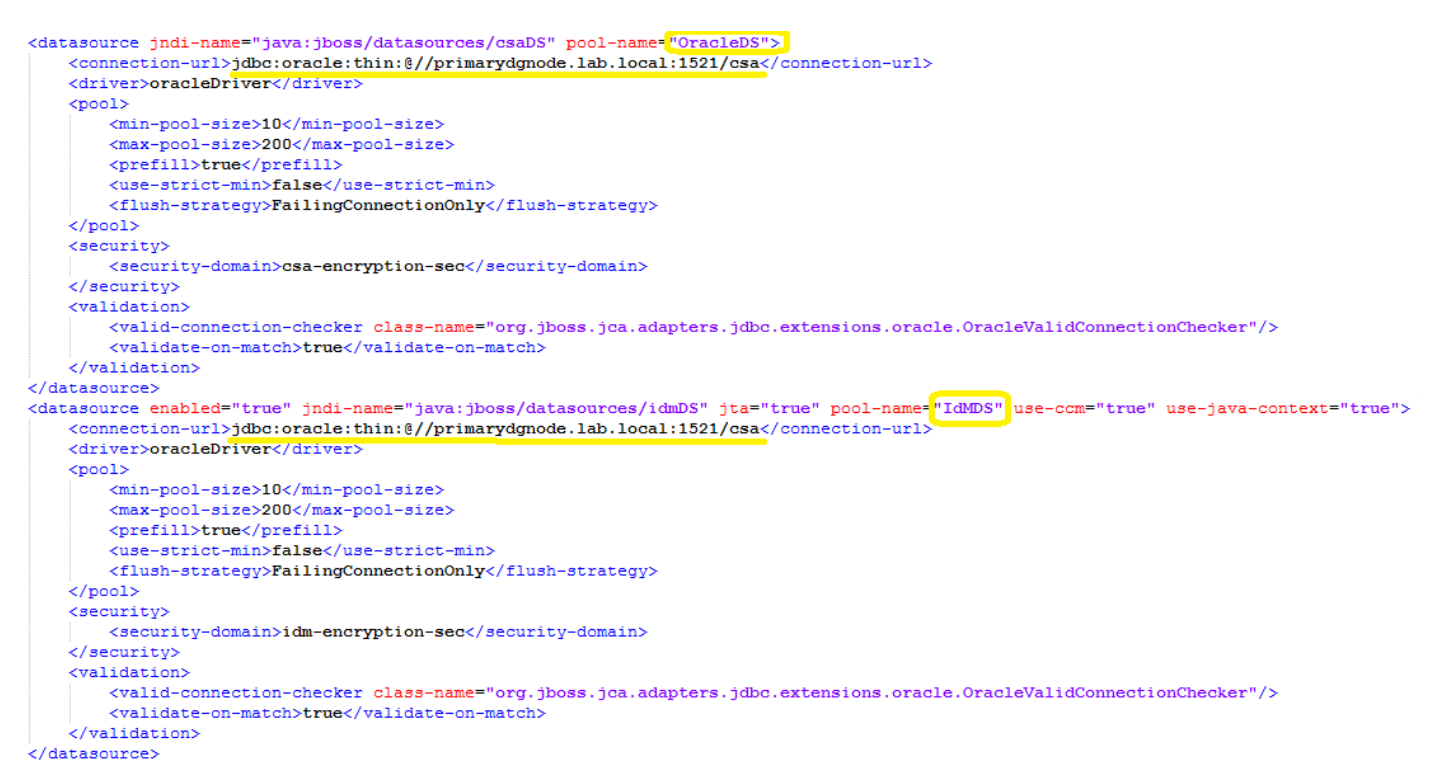
Note If the primary Oracle Data Guard goes down, the CSA admin must manually modify the above property to refer to the active node.
Go to %CSA_HOME%\workflow-designer\designer\conf\database.properties. Edit standalone.xml and chnage the value of jdbc.url to the active Data Guard node as shown below.
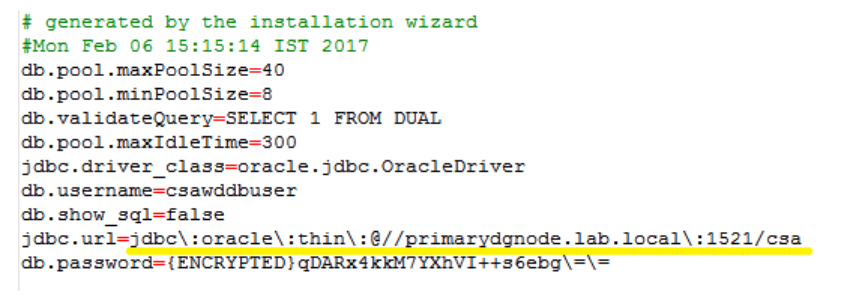
Restart all services that you had stopped earlier before making these changes.
Limitation
Caution Oracle Data Guard support for CSA is limited. The limitation is that the CSA should always be connected to the current active node of Oracle Data Guard. Whenever there is a downtime and the active node is changed, the CSA admin must reconfigure the database properties of CSA and Workflow Designer.
We welcome your comments!
To open the configured email client on this computer, open an email window.
Otherwise, copy the information below to a web mail client, and send this email to clouddocs@hpe.com.
Help Topic ID:
Product:
Topic Title:
Feedback:





