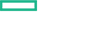Searching the Help
To search for information in the Help, type a word or phrase in the Search box. When you enter a group of words, OR is inferred. You can use Boolean operators to refine your search.
Results returned are case insensitive. However, results ranking takes case into account and assigns higher scores to case matches. Therefore, a search for "cats" followed by a search for "Cats" would return the same number of Help topics, but the order in which the topics are listed would be different.
| Search for | Example | Results |
|---|---|---|
| A single word | cat
|
Topics that contain the word "cat". You will also find its grammatical variations, such as "cats". |
|
A phrase. You can specify that the search results contain a specific phrase. |
"cat food" (quotation marks) |
Topics that contain the literal phrase "cat food" and all its grammatical variations. Without the quotation marks, the query is equivalent to specifying an OR operator, which finds topics with one of the individual words instead of the phrase. |
| Search for | Operator | Example |
|---|---|---|
|
Two or more words in the same topic |
|
|
| Either word in a topic |
|
|
| Topics that do not contain a specific word or phrase |
|
|
| Topics that contain one string and do not contain another | ^ (caret) |
cat ^ mouse
|
| A combination of search types | ( ) parentheses |
|
Topology designer
A version of a design has a Designer tab, where you create a layout of components and their relationships.
A single design normally contains components of multiple provider types (for example, VMware vCenter and HPE SiteScope components); however, if you include Helion OpenStack® in a design, then you can only use HPEHelion OpenStack® components.
Tasks
Designs can be created from the set of topology components that are defined in the Components area of the Cloud Service Management Console. Many components are included with Codar. If necessary, import any additional components that you need prior to creating a design. See Import components.
-
Add components to your design. From the set of components (based on the palette you selected for the design) in the left pane of the Designer, drag-and-drop or double-click the component you want to add. The components you select can be concrete components or capabilities. Capabilites are identified by angle brackets, such as <<Server>>.
-
Add a relationship between components. Click the orange dot on the right side of a component and drag to establish a relationship with another component. Components that are not appropriate will be grayed out.
You can also click a component select the Add icon to see a list of compatible component relationships, then select a component to add to the design.
You can create relationships only between components that have been configured to allow such relationships. In addition, the direction of the relationship (outgoing or incoming), and the number of allowable relationships are configured per component. SeeComponent relationships.
After the connection is made, the arrow automatically points in the proper direction, as defined by the component relationship configuration. Note that capabilities do not support outgoing relationships when included in a design; capabilities support only incoming relationships.
- Remove a relationship between components. Click a relationship arrow, then click the delete icon to delete the selected relationship.
- Edit a component. Select a component and then click the Edit icon. You can change its name and the group it belongs to.
- Delete a component. Select a component and click the Delete icon.
-
Set property values for components and relationships. Select a component and its properties will be displayed in the panel on the right.
Properties on a component can be set to modifiable during package deploy or redeploy. All properties can be modified during a test run.
Properties on a component or relationship can set to modifiable during service modification to indicate that the property value can be modified during service modification. This check box is disabled if Modifiable during service creation is not selected for the property in the Properties tab of the Components area.
Click Save to save your changes.
-
Select requirements for a capability. Select a capability and then click Requirements in the panel on the right.
Click Select to add or remove characteristics. If you filter by applicable characteristics, the list includes all characteristics supported by all concrete types that support the selected capability. For example, if there are concrete components Apache 2.2 Web Server and Apache 2.4 Web Server that support the Web Server capability, all characteristics supported by those concrete types will be displayed.
- Create, edit, or delete a group. See Topology design groups.
- Assign components to a group. See Topology design groups.
- View validation errors. Validation is a continuing process during design creation, configuration, and editing. Designs with validation errors can be saved but not published. Hover over an error icon to see more information about the validation error. Common sources of validation errors include required properties on components that are undefined, undefined groups, and required relationships that are not configured.
Best practices
-
Partial designs contain capabilities and require composition with a compatible concrete design before they can be published and deployed.
-
Use the icons at the bottom center of the Designer tab to use automatic layout or to zoom in and out.
-
Click the arrow to open and close the component drawer if you need more space in the Designer window.
-
Some features are not available for published designs; published designs are displayed in read-only mode.
We welcome your comments!
To open the configured email client on this computer, open an email window.
Otherwise, copy the information below to a web mail client, and send this email to clouddocs@hpe.com.
Help Topic ID:
Product:
Topic Title:
Feedback: