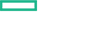Searching the Help
To search for information in the Help, type a word or phrase in the Search box. When you enter a group of words, OR is inferred. You can use Boolean operators to refine your search.
Results returned are case insensitive. However, results ranking takes case into account and assigns higher scores to case matches. Therefore, a search for "cats" followed by a search for "Cats" would return the same number of Help topics, but the order in which the topics are listed would be different.
| Search for | Example | Results |
|---|---|---|
| A single word | cat
|
Topics that contain the word "cat". You will also find its grammatical variations, such as "cats". |
|
A phrase. You can specify that the search results contain a specific phrase. |
"cat food" (quotation marks) |
Topics that contain the literal phrase "cat food" and all its grammatical variations. Without the quotation marks, the query is equivalent to specifying an OR operator, which finds topics with one of the individual words instead of the phrase. |
| Search for | Operator | Example |
|---|---|---|
|
Two or more words in the same topic |
|
|
| Either word in a topic |
|
|
| Topics that do not contain a specific word or phrase |
|
|
| Topics that contain one string and do not contain another | ^ (caret) |
cat ^ mouse
|
| A combination of search types | ( ) parentheses |
|
Service Component Properties
For more information about service components, see Service Components. For more information about component type properties, see Create Component Type Properties
Service component properties are managed using the Properties panel and the Edit Component menu in the Designer tab.
For more advanced configuration of the properties on a component, including the ability to add or delete properties, use the Edit Component menu. For more information, see Edit a Service Component.
Concepts
Properties for service components are user-defined properties that you may want to create in the following situations:
- When an action that runs on a service component or its associated resource offering expects a property value with a given name/value to exist on the service component. For example, an action may need to retrieve an IP Address that is stored on a Server service component.
- When you want to create a property mapping between components in a design, where the property of a component obtains its value from the property of another component in a design. For example, a Software Application Tier service component may need to know the service component ID of a Server Group. You can create a property on the Server Group service component called
SVC_COMPONENT_ID, which has a token value of[TOKEN:SVC_COMPONENT_ID]. You would also create a property on the Software Application Tier service component whose value contains a property mapping to the Server Group property (SVC_COMPONENT_ID). The property value is then pulled by the Software Application Tier from thatSVC_COMPONENT_IDproperty on the Server Group. This use of service component properties to pull a value from another service component property is called a property mapping. Another type of relationship between properties is called a target binding. -
When you want to expose a property value in the Marketplace Portal. The property value can be explicitly defined on the service component, or may be set as the result of an action execution (for example, a HOSTNAME property might be set on a Server service component as part of deploying the Server).
Note Marketplace Portal is available only when the CSA license is applied.
Tasks
-
View - Select the service component whose properties you want to view. The Properties pane opens on the right and displays the properties of the selected component. A property that is set as a measurable property is displayed with its unit in parenthesis. The component type and the palette to which the component belongs are displayed at the top of the Properties pane. Click the References link under a property to view component and subscriber option property mappings.
-
Edit - Select the service component whose properties you want to edit. The Properties pane opens on the right and displays the properties of the selected component. You can edit the values of any property and click Save to persist the changes.
- Map properties - Create a mapping between the properties of components in a design. For more information, see Create a Property Mapping
- Add, edit, or delete list items - Add, edit, or delete list items for list properties. Use the Edit Component menu to add list properties.
- Configure advanced settings - Add, edit, delete, or modify properties of a service component, configure lifecycle actions, and configure resource offerings. For more information, see Edit a Service Component.
We welcome your comments!
To open the configured email client on this computer, open an email window.
Otherwise, copy the information below to a web mail client, and send this email to clouddocs@hpe.com.
Help Topic ID:
Product:
Topic Title:
Feedback: