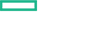Searching the Help
To search for information in the Help, type a word or phrase in the Search box. When you enter a group of words, OR is inferred. You can use Boolean operators to refine your search.
Results returned are case insensitive. However, results ranking takes case into account and assigns higher scores to case matches. Therefore, a search for "cats" followed by a search for "Cats" would return the same number of Help topics, but the order in which the topics are listed would be different.
| Search for | Example | Results |
|---|---|---|
| A single word | cat
|
Topics that contain the word "cat". You will also find its grammatical variations, such as "cats". |
|
A phrase. You can specify that the search results contain a specific phrase. |
"cat food" (quotation marks) |
Topics that contain the literal phrase "cat food" and all its grammatical variations. Without the quotation marks, the query is equivalent to specifying an OR operator, which finds topics with one of the individual words instead of the phrase. |
| Search for | Operator | Example |
|---|---|---|
|
Two or more words in the same topic |
|
|
| Either word in a topic |
|
|
| Topics that do not contain a specific word or phrase |
|
|
| Topics that contain one string and do not contain another | ^ (caret) |
cat ^ mouse
|
| A combination of search types | ( ) parentheses |
|
- Sequenced Designs
- View All Service Designs
- View Service Design and View Service Design Version
- Add a Service Design
- Edit a Service Design
- Copy a Service Design
- Delete a Service Design
- Tag a sequenced design as an application
- Import and Export a Service Design
- Design Versions
- Publish a design version
- Sequenced Designer
- Service Design Deployments
- Manage Tags
View Service Design and View Service Design Version
Concepts
The service design page displays details about a single specific service design. The Overview tab provides a summary view of the design, and the Versions tab provides a summary view of the design versions.
The service design version page displays details about a single specific service design version. The Overview tab provides a preview of the design.
Design Tasks
In the Overview tab of the service design page, the following information about the design is displayed:
| Item | Description |
|---|---|
| Display Name | Design name. |
| Description | Design description. |
| Tags | Tags associated with this design. |
In the Versions tab of the service design page, the following information about each version of the design is displayed:
| Item | Description |
|---|---|
| Version | Design version. |
| Published label | Appears if the design has been published. |
| Upgradable label | Appears if the design has been published and can be upgraded to another version. |
| Description | Design description. |
| Creation date | Date and time the design was created. |
On the service design page, click the gear icon and select Create New Version to create a new version of the design. If Based on Version is set to a published design, the new design can be made upgradable from the selected version. For descriptions of the specific properties, see the topic Design Versions.
Click the gear icon and select Edit to modify the display name, description, image, or tags of the design. For descriptions of the specific properties, see the topic Add a Service Design.
Click the gear icon and select Delete to delete the design. A design can only be deleted if no versions of it exist.
When a sequenced design is deleted, all the packages associated with it will be deleted as well.
Design Version Tasks
Cancel and Delete a Deployed Design Version
The service design versions page displays:
- Design Name and Version in the upper left.
- Upgradable label in the upper right. If visible, the design is available for upgrade to the listed versions in the Upgradable To section of the Overview tab.
In the Overview tab of the service design versions page, the following information about the design version is displayed:
| Item | Description |
|---|---|
| This design is part of an upgrade path and has restricted editability and actions. | This message appears when the design is part of an upgrade path. Certain functions are restricted on a design if it is part of an upgrade path. |
| Display Name | Design name. |
| Description | Design description. |
| Preview | Image of the design hierarchy. Clicking on the image opens a larger image in a separate dialog. Any changes to the design made in the dialog are not saved and do not affect the design as it appears in the sequenced designer. |
| Version | Design version. |
| URL | An optional URL that can contain more information about this design. |
| Published | Indicates if the service design is published (Yes) or not published (No). |
| Upgradable From | A link to the version of a service design that this design is based on and that can be upgraded to the current design version. |
| Upgradable To | A link to the version(s) of a service design to which this design can be upgraded. |
After saving a version, the following fields can be edited:
- Version
- Description
- URL
Publish the currently displayed version of the design so it can be used to create a service offering. A published design cannot be modified. However, you can use Save As or Create New Version to create editable designs based on the published design. A published design is upgradable.
The Published status on the Overview tab is No until you click Publish.
After publishing, the Published status on the Overview tab displays Yes and the Published label appears in the upper right of the window. The Published label is also displayed in the Versions tab of the service design page.
You can unpublish the currently displayed version of the design so that service offerings cannot be created from it. If any service offerings have been created from the design or if the design is upgradable, it cannot be unpublished.
Note This option is available only when the CSA license is applied.
You can deploy the currently displayed version of the design.
Note:Before deploying, ensure that the design version contains a component layout. You cannot deploy an empty design version. You can create the component layout using the Designer tab.
To deploy a design version:
- In the Codar console, click the Designs sidebar menu item and select Sequenced to display the Sequenced page.
- Click Designer to display the Sequenced Designs page.
- Select the sequenced design you need to deploy.
- Select the version of the sequenced design you need to deploy.
- Click the Deployments tab.
- Click the Deploy button.
- In the Deploy a New Instance dialog box, fill in the following fields:
| Field | Description |
| Deployment Name | Name of the deployment. |
| Description | Description of the design version you are deploying. |
| Resource Environment Filer | Optionally restrict the provider selection to only those providers located in the selected environment. |
- Click Next.
- Select a component from the design canvas and optionally modify the property values that will be used during provisioning.
- Click the Deploy button.
After a sequenced design version has been deployed, an entry is made on the Deployments tab for the design. This tab lists all deployments, their status, date of creation/modification of deployment, and the user who created the deployment.
You can click the deployment instance to view status of the deployment. You can view the following information:
- Overview
- Events
- Topology
- Providers
Cancel and Delete a Deployed Design Version
You can cancel (undeploy) and delete deployed versions of sequenced designs. A deployed design version can be deleted only after canceling the deployment.
To cancel a deployment
- Select the deployment instance to be canceled.
- Click the gear icon on the right side and select Cancel Deployment.
- Click 'Yes' in the confirmation dialog.
To delete a deployment
- Select the deployment instance to be deleted.
Note: You can delete only those deployments that you own. - Click the gear icon on the right side and select Delete Deployment.
- Click 'Yes' in the confirmation dialog.
Using Save As creates a new initial starting version of a new design:
On the service design page, click the gear icon and select Create New Version to create a new version of the design. If Based on Version is set to a published design, the new design can be made upgradable from the selected version. For descriptions of the specific properties, see the topic Design Versions.
See Import and Export a Service Design.
You cannot delete a version if it has an offering associated with it. Deleting an upgradable or upgraded design also deletes the upgrade path associated with the design.
We welcome your comments!
To open the configured email client on this computer, open an email window.
Otherwise, copy the information below to a web mail client, and send this email to clouddocs@hpe.com.
Help Topic ID:
Product:
Topic Title:
Feedback: