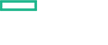Searching the Help
To search for information in the Help, type a word or phrase in the Search box. When you enter a group of words, OR is inferred. You can use Boolean operators to refine your search.
Results returned are case insensitive. However, results ranking takes case into account and assigns higher scores to case matches. Therefore, a search for "cats" followed by a search for "Cats" would return the same number of Help topics, but the order in which the topics are listed would be different.
| Search for | Example | Results |
|---|---|---|
| A single word | cat
|
Topics that contain the word "cat". You will also find its grammatical variations, such as "cats". |
|
A phrase. You can specify that the search results contain a specific phrase. |
"cat food" (quotation marks) |
Topics that contain the literal phrase "cat food" and all its grammatical variations. Without the quotation marks, the query is equivalent to specifying an OR operator, which finds topics with one of the individual words instead of the phrase. |
| Search for | Operator | Example |
|---|---|---|
|
Two or more words in the same topic |
|
|
| Either word in a topic |
|
|
| Topics that do not contain a specific word or phrase |
|
|
| Topics that contain one string and do not contain another | ^ (caret) |
cat ^ mouse
|
| A combination of search types | ( ) parentheses |
|
Import or export a topology design
The export process creates either a zip file with all the topology files, design, and dependencies as either a zip or JSON file. This file can then be imported to Codar.
The import process imports archives of designs and their supported artifacts. Designs with the same internal name are considered to be functionally equivalent and are not imported. When you import a version of an existing design, the imported design is saved as a version of the existing design.
During the update process, identical artifacts that exist on the target system are updated (overwritten) with the changes from the archive. Artifacts are created if they do not exist on the target system.
This process imports all artifacts present in an archive, whether or not they exist on the target system. During this operation, if there is an artifact with the same internal name in the system, the name, the display name, and the description of the artifact are modified internally; the display name and the description are appended with "Superseded on" and the date. The internal name, display name, and description of the artifact being imported remain intact.
Exporting a design creates a zip or JSON file for the design you are exporting, which contains associated artifacts, icons for customizing the artifacts, and the Manifest document, which contains meta-information about the archive files.
When you import a design, any tags you have selected in the designs area do not affect the imported design. The imported design will contain the tags that were included when the design was exported, and new tags will be created on the system, as necessary, to match what was exported.
If you import a design that already exists, access control for the existing design is retained. If you try to import a design and you do not have access to the design, then the import will not be permitted.
Prerequisites
Before you import a design archive, complete the following prerequisites:
- You can only import JSON files using the API.
- If you import a JSON archive and the design has a dependency on any custom component types, then these custom component types must be imported before the design can be imported.
-
When you export a zip file, the export can only reference files or content contained within the file itself, or that are already contained in the csa.war file. By default, all images in the archive files must end in one of the following suffix values. For information on adding additional suffix values, see the Codar Configuration Guide.
jpg, jpeg, jpe, jfif, svg, tif, tiff, ras, cmx, ico, pnm, pbm, pgm, ppm, rgb, xbm, xpm, xwd, png, gif, bmp, cod, ief
To import a design archive
- In the lower, right pane of the Topology Designs area, click Import.
- Select or specify the zip file that contains the design you want to import. Archive file names for designs begin with SERVICE_DESIGN_.
-
Select an option:
Import - imports new designs; does not update existing service designs. Note that you cannot import a design with the same internal name as an existing design.
Update - imports new designs (and associated resource offerings) and updates (overwrites) existing designs. Check Preserve Originals to create backup copies of the original items, appending "Superseded on" and the date to the artifact display names and descriptions.
-
Click Preview to see a report of prospective results for the import process, including information about the artifacts and their status.
-
Click Import.
-
Click View Detailed Report to see a summary and details of the import process, including information about the artifacts and their status.
-
Click Close.
To export a design archive
- Open the version of a design that you want to export.
- In the Overview tab, click Export.
- Save the exported design, if required by your browser.
When you export a design archive, the design and all referenced resource offerings are packaged in an archive file with the following name:
SERVICE_DESIGN_<service_design_display_name>_<service_design_id>.zip
To export a design JSON
- Open the version of a design that you want to export.
- In the Overview tab, click Export.
- Select JSON and click Export
- Save the exported design JSON, if required by your browser.
When you export a design JSON, the design and all its components values are added in the JSON file with the following name:
<service_design_display_name>.json
We welcome your comments!
To open the configured email client on this computer, open an email window.
Otherwise, copy the information below to a web mail client, and send this email to clouddocs@hpe.com.
Help Topic ID:
Product:
Topic Title:
Feedback: