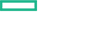Searching the Help
To search for information in the Help, type a word or phrase in the Search box. When you enter a group of words, OR is inferred. You can use Boolean operators to refine your search.
Results returned are case insensitive. However, results ranking takes case into account and assigns higher scores to case matches. Therefore, a search for "cats" followed by a search for "Cats" would return the same number of Help topics, but the order in which the topics are listed would be different.
| Search for | Example | Results |
|---|---|---|
| A single word | cat
|
Topics that contain the word "cat". You will also find its grammatical variations, such as "cats". |
|
A phrase. You can specify that the search results contain a specific phrase. |
"cat food" (quotation marks) |
Topics that contain the literal phrase "cat food" and all its grammatical variations. Without the quotation marks, the query is equivalent to specifying an OR operator, which finds topics with one of the individual words instead of the phrase. |
| Search for | Operator | Example |
|---|---|---|
|
Two or more words in the same topic |
|
|
| Either word in a topic |
|
|
| Topics that do not contain a specific word or phrase |
|
|
| Topics that contain one string and do not contain another | ^ (caret) |
cat ^ mouse
|
| A combination of search types | ( ) parentheses |
|
Enable the Integration
This task includes the steps to perform the SOM-UCMDB integration.
This integration uses an external JAR and runs in a separate Java virtual machine (JVM) than other UCMDB integrations.
If the new data flow probe will be on the UCMDB server, ensure that UCMDB services have started completely before beginning the integration enablement procedures. To determine the status of the UCMDB services, open the URL https://localhost:8443/status in a web browser on the UCMDB server system.
-
Go to Data Flow Management > Data Flow Probe Setup.
In the UCMDB system services, the UCMDB_Probe service must be up and the UCMDB_Integration_Service must be down.
- In the Domains and Probes pane > Data Flow Probes tree, click the probe you want to use.
- Under Ranges, click the
 New icon to create a new range, and then enter the SOM management server details.
New icon to create a new range, and then enter the SOM management server details. -
Click OK to create the range.
You can create more than one range on this page.
-
In the Domains and Probes pane >Credentials tree,
- Choose WMI Protocol for SOM servers running Windows.
- Choose SSH Protocol for SOM servers running Linux.
-
Click the
 New icon in the protocol pane to set protocol parameters.
New icon in the protocol pane to set protocol parameters.- Click the Edit button to edit the network scope.
- In the Scope Definition dialog box, click the Selected Range option button, and then click the
 New icon to create a new range. Fill in the SOM server information and then click OK to add the network scope.
New icon to create a new range. Fill in the SOM server information and then click OK to add the network scope. - Enter the SOM server log in credentials.
- Click OK to save the protocol.
-
Select the HTTP Protocol, then the
 New icon to set protocol parameters.
New icon to set protocol parameters.- Follow the same setup procedure as WMI and SSH above.
-
The user name must be part of the web services client role.
To view what role the user belongs to, in the SOM console go to Configurations > Security > User Account Mappings.
- The timeout must be set to a minimum of 60,000 msec. (60 seconds)
- Trust store information is optional.
-
Go to Universal Discovery > Discovery Modules/Jobs tab > Discovery Modules tree > Network Infrastructure > Basic.
- Right-click one of the ICMP discovery jobs and select Activate.
-
Expand Host Connection in the file tree
- For SOM servers running the Windows operating system, right-click Host Connection by WMI and select Activate.
- For SOM servers running Linux operating system, right-click Host Connection by Shell and select Activate.
- In Integration Jobs, right-click the job that was created and select run all-data sync to perform the job.
-
Add the SOM management server IP address to the Data Flow Probe IP ranges.
Go to Data Flow Management > Data Flow Probe Setup. Choose the probe corresponding to the UCMDB server.
-
Enter user name and password credentials to access SOM from UCMDB.
Certificate based authentication is optional.
-
Create a new Integration Point.
-
In the Integration Studio, click the
 New icon to create a new integration.
New icon to create a new integration. -
Set Integration Properties.
- Integration Name. Type the name (unique key) of the integration point.
- Integration Description. Type a description of the current integration point.
- Adapter. Click the Select Adapter button to select the HP SOM Integration adapter.
- Is Integration Activated. Select this option to indicate the integration point is active.
-
Set the adapter properties under the Integration Properties.
For more information, see Adapter Properties.
-
Set the credentials ID to the HTTPS protocol credential. This is the only option supported for SOM.
-
Select the Data Flow Probe from the drop-down menu.
- Click the cube next to the trigger CI instance field and choose a CI.
The CI should be set to the IP of the SOM server.
-
-
- Run the integration created in step 3.
For large SOM data sets, adjust the appilog.agent.local.max.worker.runtime value in the <DataFlowProbeInstallDir>/conf/DataFlowProbe.properties file to match your environment. For example, with a SOM data set of approximately 15,000 elements, setting the argument to 3600000 resulted in acceptable behavior.
After modifying the DataFlowProbe.properties file, restart the DataFlowProbe service.