Searching the Help
To search for information in the Help, type a word or phrase in the Search box. When you enter a group of words, OR is inferred. You can use Boolean operators to refine your search.
Results returned are case insensitive. However, results ranking takes case into account and assigns higher scores to case matches. Therefore, a search for "cats" followed by a search for "Cats" would return the same number of Help topics, but the order in which the topics are listed would be different.
| Search for | Example | Results |
|---|---|---|
| A single word | cat
|
Topics that contain the word "cat". You will also find its grammatical variations, such as "cats". |
|
A phrase. You can specify that the search results contain a specific phrase. |
"cat food" (quotation marks) |
Topics that contain the literal phrase "cat food" and all its grammatical variations. Without the quotation marks, the query is equivalent to specifying an OR operator, which finds topics with one of the individual words instead of the phrase. |
| Search for | Operator | Example |
|---|---|---|
|
Two or more words in the same topic |
|
|
| Either word in a topic |
|
|
| Topics that do not contain a specific word or phrase |
|
|
| Topics that contain one string and do not contain another | ^ (caret) |
cat ^ mouse
|
| A combination of search types | ( ) parentheses |
|
Preferences Page
Enables you to select discovery types and options for the Inventory Discovery activity.
| Important information |
|
| Wizard map |
The Inventory Discovery Activity contains: Activity Name Page > Preferences Page > Virtualization Page > Schedule Discovery Page > Summary Page |
Enables you to select detailed discovery options for scanner-based inventory discovery.
| Important information |
The maximum transfer rate for uploading and downloading files to and from the discovery node is defined in the shellGlobalBandwidthLimit parameter in the file globalSettings.xml File (Data Flow Management > Adapter Management > Resources > Packages > AutoDiscoveryContent > Configuration Files. Alternatively, you can view or set this value in the Shell Bandwidth Limit setting of the Management Zone General Settings. For details, see the section describing how to configure global settings for Management Zones in the HPE Universal CMDB Data Flow Management Guide. |
User interface elements are described below:
|
UI Element |
Description |
|---|---|
| Scanner Based Inventory Discovery |
Select to configure scanner-based inventory discovery. |
| Allow Scanner Downgrade |
Specifies whether the scanner can be downgraded to an earlier version. Note Select this option only if there are problems with the scanner and you want to revert to an earlier version. Default: Enabled |
| Allow Scanner Upgrade |
Specifies whether the Scanner can be upgraded if a newer version is available. Note Select if you plan to upgrade to a new Content Pack and want to test scanners before deployment. For more information on Content Packs, see the Universal Discovery Community web site. Default: Enabled |
| Download Scan File Before Execution |
Specifies whether the Data Flow Probe checks if the scan file on the discovery node is more current than the one on the Data Flow Probe server. If the file on the discovery node is newer, the scan file is downloaded. Note Select if the Management Zone contains many mobile devices. Default: Enabled |
|
Remove Scan Data |
Specifies whether scan data are deleted from the discovery node immediately after the scan file has been copied to the Data Flow Probe. Removed files include the scanner executable, configuration files, and scan files. Note
|
| Run Pre/Post Scan Scripts |
Specifies whether to run scripts that are configured to run on discovery nodes before and after scanning. Note Scripts are global files and shared among Management Zones. |
| Script Maximum Run Time |
Select or type the maximum amount of time UCMDB runs scripts. Note Option is available only when Run Pre/Post Scan Scripts is selected. Default: 5 minutes |

|
Opens the Pre/Post Scan Script Editor dialog box, enabling you to customize scripts that run before and after scanning on discovery nodes. For more information, see the section that describes how to edit pre and post scan scripts in the HPE Universal CMDB Data Flow Management Guide. |
Scanner Configuration
Enables you to select detailed preferences relating to scanner-based inventory discovery.
| Important information |
|
User interface elements are described below:
Mapping Options
Enables you to select detailed preferences relating to mapping data to UCMDB for scanner-based inventory discovery.
User interface elements are described below:
|
UI Element |
Description |
|---|---|

|
Click to open the Hardware Mapping Configuration wizard where you can configure mappings between scan file attributes and UCMDB CIs. For more information, see the section that describes the Hardware Mapping Configuration wizard in the HPE Universal CMDB Data Flow Management Guide. |

|
Click Software Recognition Configuration to open the XML Enricher where you can configure options for software recognition and for software utilization processing. For more information about software recognition configuration, see the section describing configuration of the XML Enricher in the HPE Universal CMDB Data Flow Management Guide. |

|
Click to restore the screen to the default values. Caution: All changes are lost. |
| Detailed Node Data (Configuration Document) | Select this check box to send data about personalized configurations. For example, environment variables. |
| Model Per User Data When Number of User is at Least |
In the Users box, type or select the minimum numbers of users of an application to map utilization data.
|
| Normalized Applications- Exclude |
Names of installed applications which are contained in the Normalized section of the scan file that you do not want to send to UCMDB. Use a regular expression. For more information on how to create regular expressions, see Important information. |
| Normalized Applications- Include |
Names of installed applications that are contained in the Normalized section of the scan file, which you want to send to UCMDB. If this field is blank, all installed applications that are detected are included. Use a regular expression. For more information on how to create regular expressions, see Important information. |
| Normalized Installed Software |
Select this check box to send data about installed software applications that are detected in the file system of the discovery node. If this check box is selected, more options are displayed. Normalized application data are contained in the Normalized section of the scan file. Note The Software Application Index (SAI) is used to generate normalized installed software information. For more information, see the section describing SAIs in the HPE Universal CMDB Data Flow Management Guide. |
| Partially Recognized Applications |
Select this check box to parse and send information about software that is only partially matched using the SAI. This may indicate that a different version of the application might be installed. Default: Enabled Note
|
| Raw OS Installed Software |
Select this check box to send data about installed applications that are known to the operating system of the discovery node. For Windows computers, it collects data about software that are listed in the Control Panel > Add/Remove Programs or Programs and Features. For UNIX computers, it collects data about software from the system package manager. Note: If you use the Inventory Discovery by Scanner job to collect the Comments information for the installed software, select and configure this check box.
|
| Raw OS Installed Software-Exclude |
Use a regular expression to enter names of installed applications that are contained in the Raw OS section of the scan file, which you do not want to send to UCMDB. If this field is blank, all installed applications are excluded. For more information on how to create regular expressions, see Important information. |
| Raw OS Installed Software-Include |
Use a regular expression to enter names of installed applications that are contained in the Raw OS section of the scan file, which you want to send to UCMDB. If this field is blank, all installed applications are excluded. However, if this field is blank and applications are listed in the Normalized Applications-Include setting, the included applications are added. For more information on how to create regular expressions, see Important information. |
| Report Free Software |
Specifies whether to report installed applications that are associated with free licenses to UCMDB. Note Installed applications that are associated with unknown or with commercial licenses are reported to UCMDB by default. Default: Enabled |
| Services (Daemons) | Select this check box to send data about services and daemons on the discovery node. |
| Software Utilization |
Select this check box to enable mapping of software utilization information. This information is required for recognition of used applications and executables that were executed. For more information, see the section describing Software Utilization in the HPE Universal CMDB Data Flow Management Guide. |
SNMP Discovery Options
Enables you to select detailed preferences for the SNMP discovery options.
| Important information |
|
User interface elements are described below:
|
UI Element |
Description |
|---|---|
| Host Information |
Select the check box for the information that you want to discover.
|
Enables you to select detailed preferences for the basic inventory discovery options.
| Important information |
|
User interface elements are described below:
|
UI Element (A–Z) |
Description |
|---|---|
| Basic Inventory Discovery (Data Center only) |
Select to use Jython scripts that run on the Data Flow Probe.These scripts connect to discovery nodes, run commands, and then gather discovery information. |
| Host Information |
Select the check box for the information that you want to discover.
|



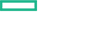


 to list options for the selected discovery type.
to list options for the selected discovery type.





