Searching the Help
To search for information in the Help, type a word or phrase in the Search box. When you enter a group of words, OR is inferred. You can use Boolean operators to refine your search.
Results returned are case insensitive. However, results ranking takes case into account and assigns higher scores to case matches. Therefore, a search for "cats" followed by a search for "Cats" would return the same number of Help topics, but the order in which the topics are listed would be different.
| Search for | Example | Results |
|---|---|---|
| A single word | cat
|
Topics that contain the word "cat". You will also find its grammatical variations, such as "cats". |
|
A phrase. You can specify that the search results contain a specific phrase. |
"cat food" (quotation marks) |
Topics that contain the literal phrase "cat food" and all its grammatical variations. Without the quotation marks, the query is equivalent to specifying an OR operator, which finds topics with one of the individual words instead of the phrase. |
| Search for | Operator | Example |
|---|---|---|
|
Two or more words in the same topic |
|
|
| Either word in a topic |
|
|
| Topics that do not contain a specific word or phrase |
|
|
| Topics that contain one string and do not contain another | ^ (caret) |
cat ^ mouse
|
| A combination of search types | ( ) parentheses |
|
Content Store
Use the Content Store area in the Cloud Service Management Console to consume and deploy the content from the CSA platform directly, instead of downloading the Content SDK available from CSA.
The content store has access to the latest CSA content offerings published on HPE Live Network and the extended community, the same way you access them externally.
Roles
The Content Store area is available for the Content Manager and Administrator.
Capsule Display
The capsules are displayed by the latest updated content offering. Capsules that were updated in the last 30 days have a New tag.
The capsules shown in the Content Store depend on which of the following Content Types are selected:
| Content Type | Description |
|---|---|
| HPE | Created by HPE and supported via HPE Software Support, with a ticket filed against the associated product. |
| Partner | Created and supported by Partners. |
| Community | Created by Community Contributor and supported by HPE Software customers. |
Note The HPE Content Type is selected by default. The capsules are filtered to be compatible to your version of CSA.
Each Capsule tile shows the following detail:
- Name of the Capsule
- Description about the capsule
- Provider Name (HPE)
- Signature and Certification details of the installed Capsule
- Rating by the user
- Number of Downloads
Prerequisites
- The Content Store area is only available with the validation of the HPE Passport credentials and proxy connection details (if any). See Configure Content Store settings
- Certificate validation for a Capsule (Optional): If you wish to decide the level of certification validation for your chosen Capsule, you may want to edit the configuration property
contentInstallation.contentSignatureVerificationLevelin thecsa.propertiesfile located atJBOSS_HOME\standalone\deployments\csa.war\WEB-INF\classes\csa.propertiesto enable or disable. Following are the 3 types of certification validation:- ALLOW_NOT_SIGNED - This will allow any capsule including unsecured content without certification to continue the installation process. It is the lowest security level. For example:
contentInstallation.contentSignatureVerificationLevel=ALLOW_NOT_SIGNED - ALLOW_SIGNED - This will allow the Capsule having digital certificate to install irrespective of it stored in Truststore of content-store (Where Capsule certificates of trustworthy sources are added and marked as trusted).
For example:contentInstallation.contentSignatureVerificationLevel=ALLOW_SIGNED - ALLOW_TRUSTED - This will allow the Capsule to continue installation only if it has a digital certificate and present in Truststore of content-store. This is the highest level of security as it allows only trusted content to install.
For example:contentInstallation.contentSignatureVerificationLevel=ALLOW_TRUSTED
- ALLOW_NOT_SIGNED - This will allow any capsule including unsecured content without certification to continue the installation process. It is the lowest security level. For example:
CSA_JRE_HOME/lib/security/capsuletrust to validate the Capsule signatures. By default, the HPE-released capsule signature certificates are imported at this location. However, if you want to validate your capsules that you have signed using different certificate/s as "TRUSTED", you can use the Java™ keytool command and import the certificates to the Truststore location.Tasks
You can perform the following tasks in this area:
- Search for capsules: Enter the Keyword (name of the capsule/version) in the Keywords text box in the left panel. Matching capsules are displayed. If no capsules match the keyword, a No results found message is displayed.
-
Install an existing capsule: Click Install in the capsule you want to download, select the version from Available versions and click Install. After the download and install process completes the installed version appears on the tile. You can then mouse-over on the Certificate icon of the installed Capsule tile to view the Signature and Certification details as shown in the below table:
Capsule Status Certificate Icon Color Security Information Example Signed Green - Indicates that the certificate signature is successful.
Certificate status : Trusted
Signedby : AddTrust External CA RootNot Signed Gray - Indicates that the certificate signature failed.
No digital signature Important During upgrade of CSA from 4.70 to 4.80 version, the signature information of the capsules installed in 4.70 will be represented in grayed certificate icon to indicate <No digital signature> status.
Note The Available versions drop-down displays the capsule versions published in HPE Live Network. Once you have installed a particular version of the capsule, you will be able to re-install the same version, update to a latest version, but cannot downgrade to a lower version.
-
Update an existing Capsule: The existing Capsules can be updated to latest versions.
To update to new version: Click Update, select the latest version from Available versions and click Update.
Note The Update button is visible for capsules that have later versions available.
-
Reinstall an existing Capsule: Click Update, select the same version from Available versions and click Update.
For example: If the existing capsule version is 4.7. You must select the same 4.7 version from the list of Available versions.
The Confirmation Required dialog window will pop-up with Preserve Originals option as shown in the below image.
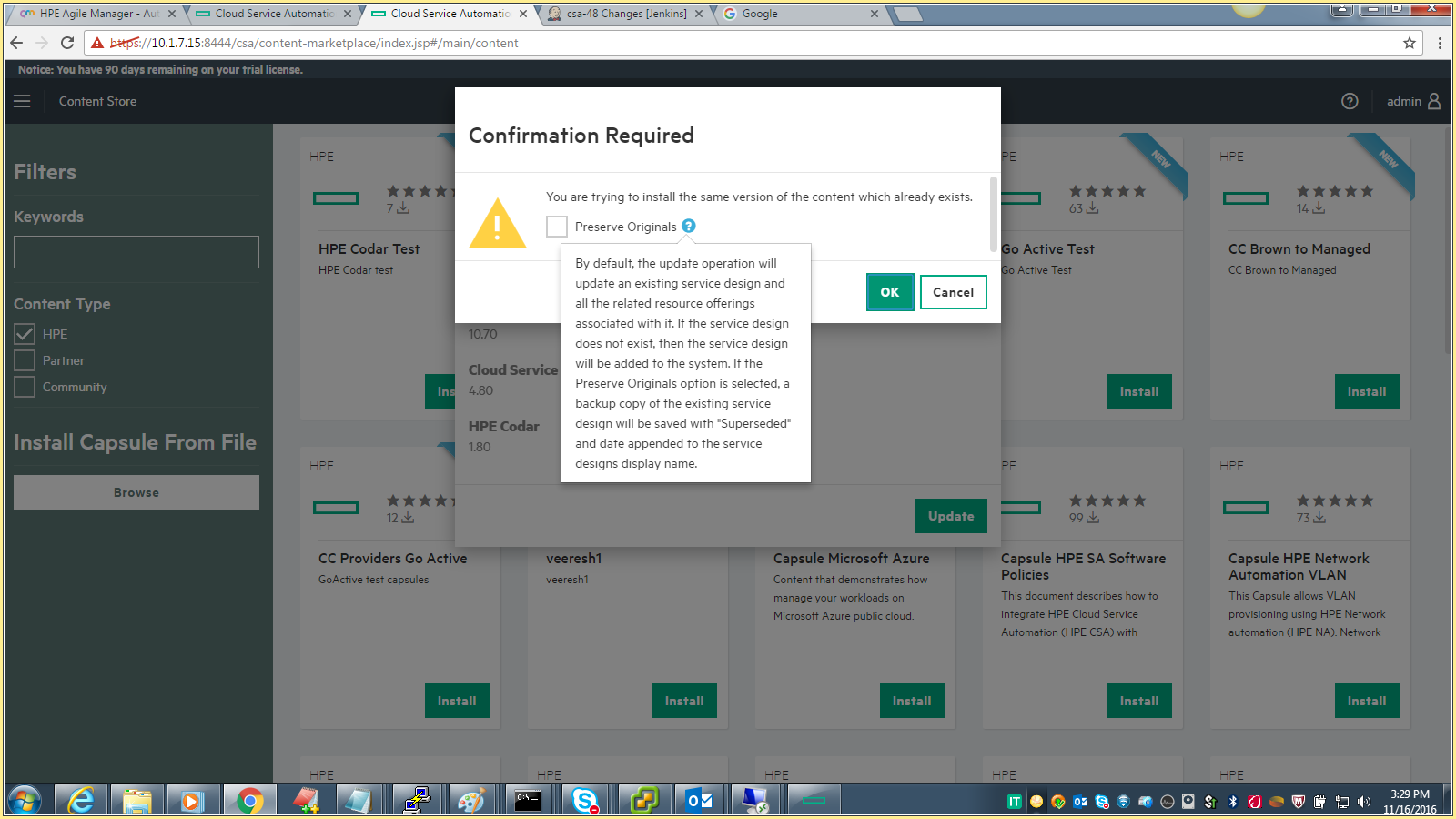
- If you check the Preserve Originals option and click OK. The backup copy of the existing service design will be saved with "Superseded" and date appended to the service designs display name.
- If you choose to continue without checking Preserve Originals option and click OK. By default, the update operation will update an existing service design and all the related resource offerings associated with it. If the service design does not exist, then the service design will be added to the system.
- If you choose to dis-continue the update process, click Cancel.
-
Install a Capsule From File: You can install the downloaded capsule from your local machine.
- Click Browse and navigate to select the downloaded capsule file.
- Select the appropriate file and click Open to upload it. The uploaded Capsule will appear as a tile for installation.
- Click Install in the capsule that you just uploaded, select the version from Available versions and click Install
Note: The selected capsule must be compatible with the 4.80 installer. -
Update an existing Capsule from a local machine: If you have downloaded same version or latest versions of a particular Capsule in your local machine, you can update or re-install capsules using the below procedures:
- To update to latest version: Click Update, select the latest version from Available versions and click Yes.
- To Re-install the same version: Click Update, select the same version from Available versions and click Yes.
Note The pop-up window with an option Preserve Originals will not display for updating and Re-installing Capsules from local machine. It is applicable only for Capsules available on HPLN.
Locating Content Store Log Files
The Content Store writes operational information to a dedicated log file with the .log extension.
To view the log files and to help you troubleshoot a specific scenario, navigate to JBOSS_HOME\standalone\log\contentstore.log.
We welcome your comments!
To open the configured email client on this computer, open an email window.
Otherwise, copy the information below to a web mail client, and send this email to clouddocs@hpe.com.
Help Topic ID:
Product:
Topic Title:
Feedback:





