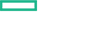Searching the Help
To search for information in the Help, type a word or phrase in the Search box. When you enter a group of words, OR is inferred. You can use Boolean operators to refine your search.
Results returned are case insensitive. However, results ranking takes case into account and assigns higher scores to case matches. Therefore, a search for "cats" followed by a search for "Cats" would return the same number of Help topics, but the order in which the topics are listed would be different.
| Search for | Example | Results |
|---|---|---|
| A single word | cat
|
Topics that contain the word "cat". You will also find its grammatical variations, such as "cats". |
|
A phrase. You can specify that the search results contain a specific phrase. |
"cat food" (quotation marks) |
Topics that contain the literal phrase "cat food" and all its grammatical variations. Without the quotation marks, the query is equivalent to specifying an OR operator, which finds topics with one of the individual words instead of the phrase. |
| Search for | Operator | Example |
|---|---|---|
|
Two or more words in the same topic |
|
|
| Either word in a topic |
|
|
| Topics that do not contain a specific word or phrase |
|
|
| Topics that contain one string and do not contain another | ^ (caret) |
cat ^ mouse
|
| A combination of search types | ( ) parentheses |
|
- Release gate actions
- Create a deploy application release gate action
- Edit or delete a deploy application release gate action
- Create an Operations Orchestration release gate action
- Edit or delete an OO flow release gate action
- Create an approval release gate action
- Edit or delete an approval release gate action
- Create a test set release gate action
- Edit or delete a test set release gate action
- Create a script release gate action
- Edit or delete a script release gate action
- Create a Consume CMP Service release gate action
- Edit or delete a Consume CMP Service release gate action
- Notifications
Create an Operations Orchestration flow release gate action
You can create an Operations Orchestration (OO) flow release gate action at any stage in a lifecycle.
To create an OO flow release gate action:
- Navigate to Release Automation > Release Pipeline.
-
Select the design type (topology or sequenced) from the drop-down list in the left pane. (Topology is selected by default).
- Select the application and the version where you want to create an OO flow release gate action.
- Click the gear icon next to the lifecycle stage in which you want to create the OO flow action and click Configure Gate Actions.
- Click Add Action > Run OO Flow to create an OO flow action.
-
-
In the Run OO Flow dialog box on the General tab, fill in the following fields:
Field Description Display Name Name of the OO flow action Description Description of the action you are creating Select Deployment Optionally, select the deploy action that you need to associate with the OO flow action. All the deploy actions that have been created for the selected package are displayed.
Note: If you do not select a deployment action here, then you will be able to map a constant value or a context property in the Parameters tab. Whereas if you select a deploy action, you will have an additional option to map a component property. -
In the Success and Failure Configuration area, select the check boxes as applicable:
Check box Description Notify on Success Select this check box for a notification message to be sent if the OO flow action executes successfully. The notification message is sent to the user who initiated the promotion request. Notify on Failure Select this check box to receive a notification email if the OO flow action fails to execute successfully. The notification message is sent to the user who initiated the promotion request. Reject on Failure (Blocking) Select this check box to reject the package if the OO flow action fails to execute successfully. Ignore on Failure Select the check box to mark the specified action optional (non-blocking). The execution will move to the next release gate action even if the action fails to execute successfully. You can select more than one check box. However, for the Reject on Failure and the Ignore on Failure options, you can select only one of them at the same time.
-
-
Click Next.
-
On the Run OO Flow tab, select an OO workflow for the OO flow action. The OO workflow defines the course of your OO flow action and is invoked by passing the relevant parameters during the execution of the OO flow action.
- Click Next.
- The Parameters tab displays the name and path of the OO workflow, and the list of parameters present in it. You need to map these parameters to the context property or constant value present in the design. To map the parameters:
- Select the gear icon next to the parameter you want to map to and click Edit.
In the Edit Parameter Mapping dialog box, fill in the following fields:
Field Description Display Name Name of the parameter. You can change the default name to a name of your choice. Description Description of the parameter Mapping Type Object that you want to map the parameter to. You can either map the parameter to a component property, context property or constant value.
If you select Context Property as the Mapping Type, you must select any of the following Context properties from the Value field.
If you select Constant Value as the Mapping Type, you ,must provide a constant value in the Value field.
For a password parameter, if you set the Mapping Type as Constant Value, then the password that you type in the Value field will be masked. This ensures the safety of your password.If a deploy action is not associated with this OO flow action, then you can map either a constant value or a context property only. Whereas if a deploy action is associated with it, then you will have an additional option to map a component property.Select 'Release Gate Action' to map the output parameters of one release gate action as input parameters to the next release gate action.
Note: The release gate action being mapped to another release gate action must be such that it generates output parameters upon successful execution.
Components Displayed only if you selected Component Property or Package Property in the Mapping Type field.
Select the component that you want to map the parameter to. All the components that are displayed are a part of the Codar design.
Component Property Displayed only if you selected Component Property or Package Property in the Mapping Type field.
Select the component property for the component you selected. This is a dynamic list whose values change depending on the component you selected. The value of the property is obtained from the deployed instance selected for this OO flow action.
This option only lists concrete components for partial designs. It does not include any server capability components.
Note For Mapping Type as 'Package Property', the system picks up the updated value of a package property for the selected Component.
Gate Actions Displayed only if you selected Release Gate Actions in the Mapping Type field.
Select the gate action you want to map to this gate action.
Gate Action Properties Displayed only if you selected Release Gate Actions in the Mapping Type field.
Select the gate action property to be mapped to this gate action.
Mapping of parameters marked with an asterisk is mandatory. If you do not map such parameters, an error message is displayed when you try to add a OO flow action.
You can also unmap a parameter that is already mapped to a component. To unmap a parameter from a component, select the gear icon next to the parameter and click Unmap.
- Click Save.
- Click Add Action.
The action that you added is listed in the Configure Gate Actions for <lifecycle stage> dialog box.
We welcome your comments!
To open the configured email client on this computer, open an email window.
Otherwise, copy the information below to a web mail client, and send this email to clouddocs@hpe.com.
Help Topic ID:
Product:
Topic Title:
Feedback: