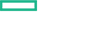Searching the Help
To search for information in the Help, type a word or phrase in the Search box. When you enter a group of words, OR is inferred. You can use Boolean operators to refine your search.
Results returned are case insensitive. However, results ranking takes case into account and assigns higher scores to case matches. Therefore, a search for "cats" followed by a search for "Cats" would return the same number of Help topics, but the order in which the topics are listed would be different.
| Search for | Example | Results |
|---|---|---|
| A single word | cat
|
Topics that contain the word "cat". You will also find its grammatical variations, such as "cats". |
|
A phrase. You can specify that the search results contain a specific phrase. |
"cat food" (quotation marks) |
Topics that contain the literal phrase "cat food" and all its grammatical variations. Without the quotation marks, the query is equivalent to specifying an OR operator, which finds topics with one of the individual words instead of the phrase. |
| Search for | Operator | Example |
|---|---|---|
|
Two or more words in the same topic |
|
|
| Either word in a topic |
|
|
| Topics that do not contain a specific word or phrase |
|
|
| Topics that contain one string and do not contain another | ^ (caret) |
cat ^ mouse
|
| A combination of search types | ( ) parentheses |
|
- Release gate actions
- Create a deploy application release gate action
- Edit or delete a deploy application release gate action
- Create an Operations Orchestration release gate action
- Edit or delete an OO flow release gate action
- Create an approval release gate action
- Edit or delete an approval release gate action
- Create a test set release gate action
- Edit or delete a test set release gate action
- Create a script release gate action
- Edit or delete a script release gate action
- Create a Consume CMP Service release gate action
- Edit or delete a Consume CMP Service release gate action
- Notifications
Create an approval release gate action
An approval action acts as a final gate before you promote your package to the next lifecycle stage. You can choose the users who must approve the promotion to the next stage. Choosing users that belong to administrator or similar roles and granting the right to approve to a limited set of users minimize the chances of accidental promotion to the next stage.
When an approval action is executed, an email is sent to the approvers notifying them of a pending approval request. They can then approve or deny the promotion using the Release Automation > Approvals sidebar menu item.
When an approval action is executed, an email is sent to the approvers notifying them of a pending approval request.
To create an approval action
-
Navigate to Release Automation >> Release Pipeline.
-
Select the design type (topology or sequenced) from the drop-down list in the left pane. (Topology is selected by default).
- Select the application and the version for which you want to create an approval action.
- Click the gear icon next to the stage where you want to create an approval action, and click Configure Gate Actions.
- Click Add Action > Add Approver to create an approval action.
-
In the Add Approval Policy dialog box:
- In the Display Name filed, enter the name of the approval action.
- In the Description filed, enter a description for the action you are creating.
- In the Assigned Approvers field, click the + button to search for and add approvers who must approve the promotion. When you click the + button, the Add Users dialog box is displayed.
-
In the Add Users dialog box, the drop-down list displays all the roles that are present in the design. You can select a particular role and then type the user name or the starting alphabets of the user name that belongs to the role.
Only user names configured in LDAP are displayed in the drop-down list. - Click Search. All user names that belong to the role you selected are displayed. If you are not sure which role the user name belongs to, select All Roles. You can select multiple user names.
- In the Minimum Approvals/Rejections field, enter the minimum number of approvers who must approve or reject the promotions. For example, if you enter 2, at least 2 of the approvers you added in the Assigned Approvers field must approve for the package to be promoted to the next lifecycle stage.
- Select the Automatic Approval check box for the package to be automatically promoted or denied if the assigned approvers do not approve or reject within the hours specified in the Wait time for Automatic Approval (in hours) field.
-
In the Automatic Approve/Reject drop-down list, select whether the package must be approved or rejected during the approval process.
For example, if the minimum number of approvers is 3, and you select Approved from the Automatic Approve/Reject drop-down list and specify a wait time of 2 hours, then even if only 1 approver approves and the other 2 approvers do not respond, the package is automatically promoted to the next lifecycle stage after 2 hours.
The Automatic Approve/Deny and Wait time for Automatic Approval fields are displayed only if the Automatic Approval check box is selected. - In the Wait time for Automatic Approval (in hours) field, enter the number of hours after which the package is automatically promoted to the next lifecycle stage.
- Click Add.
An email is now sent to all the approvers named in the Assigned Approvers field. Approvers have the right to Approve or deny an approval request.
We welcome your comments!
To open the configured email client on this computer, open an email window.
Otherwise, copy the information below to a web mail client, and send this email to clouddocs@hpe.com.
Help Topic ID:
Product:
Topic Title:
Feedback: