Searching the Help
To search for information in the Help, type a word or phrase in the Search box. When you enter a group of words, OR is inferred. You can use Boolean operators to refine your search.
Results returned are case insensitive. However, results ranking takes case into account and assigns higher scores to case matches. Therefore, a search for "cats" followed by a search for "Cats" would return the same number of Help topics, but the order in which the topics are listed would be different.
| Search for | Example | Results |
|---|---|---|
| A single word | cat
|
Topics that contain the word "cat". You will also find its grammatical variations, such as "cats". |
|
A phrase. You can specify that the search results contain a specific phrase. |
"cat food" (quotation marks) |
Topics that contain the literal phrase "cat food" and all its grammatical variations. Without the quotation marks, the query is equivalent to specifying an OR operator, which finds topics with one of the individual words instead of the phrase. |
| Search for | Operator | Example |
|---|---|---|
|
Two or more words in the same topic |
|
|
| Either word in a topic |
|
|
| Topics that do not contain a specific word or phrase |
|
|
| Topics that contain one string and do not contain another | ^ (caret) |
cat ^ mouse
|
| A combination of search types | ( ) parentheses |
|
Create a survey template
User roles: Survey Administrator, Survey Manager
Service Manager Survey enables you to send surveys based on different survey templates. The support of multiple survey templates enables users to choose appropriate questionnaires that suit their different needs.
Each survey template defines a questionnaire, and is managed by a workflow that consists of three phases: Draft, Published, and Retired. Users can create surveys based on published templates.
You can create a template for a specific module or for all supported modules. Additionally, you can specify a condition for a template. For example, you can use a condition to make a template available only for a specific assignment group.
Tip In the out-of-box system, a default survey template named DEAFULT is provided. You can create a new template from scratch or from an existing template.
Create a survey template from scratch
To create a new survey template from scratch, follow these steps:
-
Click Survey Management > Survey Templates > Create New Template in the system navigator.
-
In the Name field, enter a unique name for the template.
Note This is a mandatory field.
-
Click Save.
Caution The template name must be unique. If you enter a duplicate name, an error will occur when you click Save.
The template is automatically populated with a template ID and set to the draft phase.
- (Optional) In the Description field, enter descriptive text for the template.
-
(Optional) In the Module field, select a module to which you want to apply the current template. For example, if you select Interaction, this template is available from the Survey Template list only when users create a survey for the Interaction module. For more information, see Create an SM survey for a module.
Note If you leave the Module field empty, the template will be available to use for all supported modules: Change, Configuration Item, Interaction, Incident, Request, and Problem.
-
 Specify a condition that applies to the template.
The condition setting in a survey template applies only for manual surveys and rule-based surveys; it does not apply for scheduled surveys. For more information about how the condition setting is used for template selection, see Automatic selection of survey templates.
Specify a condition that applies to the template.
The condition setting in a survey template applies only for manual surveys and rule-based surveys; it does not apply for scheduled surveys. For more information about how the condition setting is used for template selection, see Automatic selection of survey templates.Tip If you want to specify a condition to trigger a rule-based survey from data records, use a Process Designer rule set instead. For more information, see Use a rule set to send surveys.
-
Click Edit under the Condition field to open the Condition Editor.
Note The Condition field is editable only after you selected a module in the previous step.
-
Specify a condition.
For example, you can specify that the survey template can be used only for records that are assigned to a certain assignment group, as shown in the following figure.
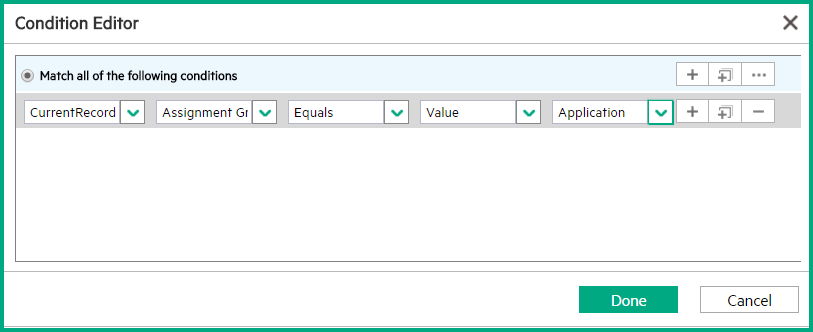
Note For SM Survey, all data types, operators, and value types available in the Condition Editor are supported.
-
Click Done.
The Condition field is populated with the setting you specified. For example:
( Assignment Group in CurrentRecord = "Application")
-
-
 Create a new question and link it to the template.
Create a new question and link it to the template.
- On the Questions tab, click Add Question.
-
In the Field Name field, select a field from the list.
Note This list displays applicable fields from the SurveyInternal table. Supported field types include: character, number, logical, and array (only the character subtype is supported). If one of these fields is already added to the current template, it is not available to select from the list.
The Field Type field is automatically populated.
- Click Select a Question Label to select an existing question label, or click Add a Question Label to specify a new label.
-
Select an answer type. The following table describes the answer types supported for different field types.
Answer Type
Explanation
Supported Field Types
Global List Available?
Allow Customized Answer?
Text
Enables users to enter a text answer in a single row.
number, character, array
No
No
Multiple Text
Enables users to enter a text answer in multiple rows.
array
No
No
Checkbox
Enables users to choose an answer for a logical (True or False) data type field.
logical
No
No
Multiple Selection
Enables users to choose multiple answers.
Multiple Selection entries are displayed as a drop-down list.array
Yes
Yes
Dropdown List
Enables users to select one value from a set of mutually exclusive values provided in the drop-down list format.
number, character, array
Yes
Yes
Radio Buttons
Enables users to select one value from a set of mutually exclusive values provided in the radio button format.
number, character, array
Yes
Yes
-
If the question provides multiple options for users to choose from, the Global List field is displayed. Select the appropriate global list.
Note If an appropriate global list does not already exist, you need to create it first .
-
Select Mandatory if this question is mandatory.
Caution Be careful about making a question of the Checkbox type mandatory. If you make it mandatory, it can only have a value of True.
-
Select Allow Customized Answer if choices are extensive or if the user may need to enter a choice manually.
-
When you are satisfied with the result, click Finish.
-
Click Save. The question is added to the survey template.
Note The question is not linked to the template until you click Save.
- If needed, repeat the previous step to add more questions to the template.
-
 Link one or more existing questions to the template if appropriate.
Link one or more existing questions to the template if appropriate.
- Click Link Existing Question.
-
In the search form that is displayed, enter your search criteria and then click Search.
Tip The Question Label field supports wildcard searches.
-
Select the check boxes of the questions that you want to link, and then click Select.
Note Only questions that are not yet linked to the current survey template are returned in the search results.
The selected questions are added to the list of questions.
- Click Save.
-
 If needed, remove one or more existing questions from the template.
If needed, remove one or more existing questions from the template.
- Select the check boxes of the questions that you want to remove.
- Click Remove Question.
-
 If needed, edit one or more existing questions in the template.
If needed, edit one or more existing questions in the template.
- On the Questions tab, click the question ID to open the question.
- Edit the question as needed.
-
Click Finish.
Note You can edit a question only when it is not linked to another template. If it is already linked to another template, when you click Finish, a warning is displayed. If you click Yes and then Finish, the updated question is automatically saved as a new question and added to the current template. If you do not want to create a new question, click No to cancel.
-
 If needed, adjust the order of the questions.
If needed, adjust the order of the questions.
- To do this, select the questions that you want to move.
- Click Move Question Up or Move Question Down.
- Click Save to save your changes.
-
 Preview the template.
Preview the template.
- Make sure you have clicked Save to save the survey template.
- Click Preview on the task bar to see if the template satisfies your needs.
- Click Back.
- If the template does not satisfy your needs, continue to update the template.
-
When you are satisfied with the template, click Publish to publish it.
Note Only published templates are available for selection when users create a survey.
- If you created new global lists, restart the Service Manager Server.
Copy an existing survey template
To create a new survey template from an existing one, follow these steps:
- Click Survey Management > Survey Templates > Search Templates.
- Enter your search criteria and then click Search to open an existing template.
- Click More, and then select Copy.
-
Click Save to create the new template.
Service Manager automatically copies all questions from the source template to the new template.
- Update the template name, and edit the list of questions as needed.
-
If you think the template is ready for use, click Publish to publish the template.
We welcome your comments!
To open the configured email client on this computer, open an email window.
Otherwise, copy the information below to a web mail client, and send this email to ovdoc-ITSM@hpe.com.
Help Topic ID:
Product:
Topic Title:
Feedback:





