Searching the Help
To search for information in the Help, type a word or phrase in the Search box. When you enter a group of words, OR is inferred. You can use Boolean operators to refine your search.
Results returned are case insensitive. However, results ranking takes case into account and assigns higher scores to case matches. Therefore, a search for "cats" followed by a search for "Cats" would return the same number of Help topics, but the order in which the topics are listed would be different.
| Search for | Example | Results |
|---|---|---|
| A single word | cat
|
Topics that contain the word "cat". You will also find its grammatical variations, such as "cats". |
|
A phrase. You can specify that the search results contain a specific phrase. |
"cat food" (quotation marks) |
Topics that contain the literal phrase "cat food" and all its grammatical variations. Without the quotation marks, the query is equivalent to specifying an OR operator, which finds topics with one of the individual words instead of the phrase. |
| Search for | Operator | Example |
|---|---|---|
|
Two or more words in the same topic |
|
|
| Either word in a topic |
|
|
| Topics that do not contain a specific word or phrase |
|
|
| Topics that contain one string and do not contain another | ^ (caret) |
cat ^ mouse
|
| A combination of search types | ( ) parentheses |
|
- Reports User Interface
- Agent Status Report
- Application Breakdown Report
- Application License Report
- Asset Report
- Auditing Report
- Changed Application Report
- Changed Views Report
- CI Change Report
- CMDB Utilization Report
- Compare Archives Report
- Compare CIs Report
- Compare Snapshots Report
- Configuration Manager Policy Report
- Database Breakdown Report
- Delete Candidates Report
- Dependency Report
- Discovery Errors Report
- Generic Breakdown Report
- Gold Master Report
- Hardware Component Summary Report
- Impact Analysis Report
- Job List Dialog Box
- Licensed OSIs Report
- Migration Progress Report
- Network Device Breakdown Report
- Node OS Breakdown Report
- Node Summary Report
- Node Summary by VLAN Report
- Number of Changes Report
- Recognized Applications Report
- Report Properties Dialog Box
- Reports Page
- Rulebase Support Report
- Scan File Status Report
- Scanner Execution Details Report
- Schedule Report/Snapshot Dialog Box
- Service Discovery Errors Report
- Software Utilization Report
- Solaris Zone Report
- Topology Report
- View Change Report
- VMware Host Report
- VMware Virtual Center Report
- Zone-Based Discovery Errors Report
- Report Toolbar Options
Scan File Status Report
This report displays the scan files generated by the Inventory Discovery by Scanner discovery job.
| Report Example | Click thumbnail to view full size image. |
| To access |
Select Managers > Modeling > Reports. In the Custom Reports pane, do one of the following:
|
| Important information |
The Host column indicates the node on which the scan file is generated. The Run Date and Upgrade Date columns display the latest run and upgrade times for the scanner . The Scanner Configuration and Probe Name columns display the configuration file and data flow probe gateway last used by the scanner. There is a hidden column called Scan File Path, which displays the full path of the scan file stored on the Data Flow Probe. To display this column, add it to the visible columns manually using the Select Columns You can download the selected scan file to the local machine by right-clicking a scan file and selecting Download Scan File from the context menu. If the Inventory Tools are installed on the computer, when you open the downloaded scan file, the Viewer application is launched to display the contents of the scan file. For more information, see Inventory Tools. Right-click a scan and select View Communication Log to display the scanner log for debug information. This option is only available when the scan did not finish successfully. |
| Relevant tasks | How to Generate a Custom Report |
User interface elements are described below (unlabeled elements are shown in angle brackets):
| UI Element (A-Z) | Description |
|---|---|
| <Shortcut Menu> | Right-click a CI in the report to access the IT Universe Manager shortcut menu. For details, see IT Universe Manager Shortcut Menu. |
| <Toolbar> | For details, see Report Toolbar Options. |
| Date from | Configure a start date and time for the report. |
| Date until | Configure an end date and time for the report. |
| Time range |
Select a time frame over which to display the scan files. The system automatically provides the starting and ending dates in the Date from and Date until boxes. Note If you select Custom, you can manually configure a starting and ending date in the Date from and Date until boxes. |






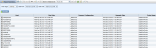
 button
and select Scan File Status Report.
button
and select Scan File Status Report. button every time a new report is generated.
button every time a new report is generated.




