Searching the Help
To search for information in the Help, type a word or phrase in the Search box. When you enter a group of words, OR is inferred. You can use Boolean operators to refine your search.
Results returned are case insensitive. However, results ranking takes case into account and assigns higher scores to case matches. Therefore, a search for "cats" followed by a search for "Cats" would return the same number of Help topics, but the order in which the topics are listed would be different.
| Search for | Example | Results |
|---|---|---|
| A single word | cat
|
Topics that contain the word "cat". You will also find its grammatical variations, such as "cats". |
|
A phrase. You can specify that the search results contain a specific phrase. |
"cat food" (quotation marks) |
Topics that contain the literal phrase "cat food" and all its grammatical variations. Without the quotation marks, the query is equivalent to specifying an OR operator, which finds topics with one of the individual words instead of the phrase. |
| Search for | Operator | Example |
|---|---|---|
|
Two or more words in the same topic |
|
|
| Either word in a topic |
|
|
| Topics that do not contain a specific word or phrase |
|
|
| Topics that contain one string and do not contain another | ^ (caret) |
cat ^ mouse
|
| A combination of search types | ( ) parentheses |
|
Assisted Modeling
Note Assisted Modeling is supported only with the Enhanced Search Engine enabled (the value of the cmdb.search.enabled JMX setting is true).
If the Enhanced Search Engine is disabled (the value of the cmdb.search.enabled JMX setting is false), the value of the ucmdb_browser.modeling_configuration.enable_validation JMX setting must be true.
Assisted modeling in the UCMDB Browser module provides a more accessible interface for CI modeling than is available in UCMDB. Assisted modeling is designed for end-users who do not need the full modeling capabilities that the UCMDB provides for administrators. The UCMDB Browser module provides a very intuitive and straightforward user interface for creating CIs and relationships between CIs.
Assisted modeling is performed according to modeling templates. Best practice modeling templates are provided out-of-the-box. The best practices templates can be used out-of-the-box ‘as is’, or the UCMDB administrator can edit them according to your organization's needs. New modeling templates can also be created by the UCMDB administrator.
To change the order in which modeling layers are displayed, see Change the Modeling Layering Order.
Note To use assisted modeling, users must have data-update permissions assigned in the Roles Manager in UCMDB, and View access to at least one of the modeling templates.
Get Started with Assisted Modeling
You can access Assisted Modeling in two ways, through the Service Modeling module:
-
Click Start Assisted Modeling.
or
- Hover your mouse over a CI in a service model map and select Assisted Modeling from the context menu
 .
.
When the modeling is completed, click  .
.
The modeling topology map is displayed with the selected CI automatically loaded in the model. To see the related CIs, see View a List of All CIs that are Related to the Selected CI.
Note
- The templates displayed in the drop-down list are according to the user’s permissions on the query resource and also according to the selected CI type. To quickly locate a template, you can filter the list of templates by entering a text string in the drop-down list.
- The selected template can be changed after you have started to make modeling changes. However, if you change the template all modeling changes made with the previous template are not saved.
Modeling Actions
You can perform the following modeling actions:
- Edit the Properties for the Selected CI
- Remove the Selected CI from the Model
- View a List of All CIs that are Related to the Selected CI
- Add an Existing CI to the Model
- Create a New CI and Add It to the Model
- Create and Remove Relationships between the Selected CI and Other CIs in the Model
- Save Changes to the Model
- Create Modeling Templates
- Change the Modeling Layering Order
- Navigate the Modeling Topology Map Using a Quick Navigation Map
- Ensure that a CI is selected in the map.
-
In the right pane, click Edit CI.
Note
-
Similar to the Properties widget in the UCMDB Browser module, the CI properties are displayed in the right pane. In the Assisted Modeling window, mandatory properties are marked with an ‘*’. All of the mandatory fields must have a value to save changes you make to any of the CI properties.
-
For a property to be edited, it must be defined as CMS Browser Editable in UCMDB, in the same manner as the Properties widget.
-
If an attribute of a CI type has the Hide in Modeling qualifier selected, it is not displayed when editing the CI.
Note Similar to the Properties widget in the UCMDB Browser module, the CI properties are displayed in the right pane. In the Assisted Modeling window, mandatory properties are marked with an ‘*’. All of the mandatory fields must have a value in order to save changes you make to any of the CI properties.
-
- Edit the property values.
-
Click Apply at the bottom of the pane.
- Ensure that the CI you want to remove is selected in the map.
-
In the right pane, click Remove from Model.
The CI is removed from the model.
Note
- If you create a model based on a particular CI, you cannot remove that CI from the model.
- If you create a model based on an empty template, you can remove all CIs from the model.
You can view in the model all CIs related to the selected CI (as defined by the selected template) as follows:
In the right pane, click Show All Connected CIs. This loads, from UCMDB, all CIs related to the selected CI, as defined by the modeling template. The related CIs are displayed in the model.
You can add an existing CI to the model. When you do this, it is automatically connected to the selected CI in the model. This may not be the CI that started the model.
-
Do one of the following:
-
In the right pane, go to the section called Add CIs and click Existing under the CI type that you want.
-
Click Plus
 in one of the CI type sections in the model. Then, in the right pane, click Add Existing <CI type>.
in one of the CI type sections in the model. Then, in the right pane, click Add Existing <CI type>.
The search screen appears. By default, a list of all CIs with the CI type you selected in the previous step is displayed.
You can view in the search screen only the results that respect the attribute condition and the cardinality condition defined for the TQLs in UCMDB, by changing the value of the Force Assisted Modeling validation through TQL conditions setting to True in the UCMDB > Administration > Infrastructure Settings Manager > UCMDB Browser Settings.
-
-
Locate the CI you want to add either by finding it in the displayed list or by searching for it in the search box and click Add, which appears when you hover over the CI.
The CI is now added to the model, directly linked to the selected CI.
- You can continue to add more CIs in this manner. When finished, click Done at the bottom of the right pane.
You can create a new CI and add it to the model. When you do this, it is automatically connected to the selected CI in the model. This may not be the CI that started the model.
Note
- Only CIs with a CI type that has been assigned the MODELING_ENABLED qualifier in UCMDB (by the system administrator) can be created in the Assisted Modeling module.
- To edit the Tenant Owner and the Consumer Tenant attributes in the Assisted Modeling module you need to have the Reassign Tenant and the View Tenant Assignment permissions, and the attributes must be defined as CMS Browser Visible and CMS Browser Editable in UCMDB.
-
Do one of the following:
-
In the right pane, go to the section called Add CIs and click New under the CI type that you want.
-
Click Plus
 in one of the CI type sections in the model. Then in the right pane, click Create New <CI type>.
in one of the CI type sections in the model. Then in the right pane, click Create New <CI type>.Note
-
Similar to the Properties widget in the UCMDB Browser module, the CI properties are displayed in the right pane. In the Assisted Modeling window, mandatory properties are marked with an ‘*’. All of the mandatory fields must have a value to save changes you make to any of the CI properties.
-
For a property to be edited, it must be defined as CMS Browser Editable in UCMDB, in the same manner as the Properties widget.
-
If an attribute of a CI type has the Hide in Modeling qualifier selected, it is not displayed when editing the CI.
Note Similar to the Properties widget in the UCMDB Browser module, the CI properties are displayed in the right pane. In the Assisted Modeling window, mandatory properties are marked with an ‘*’. All of the mandatory fields must have a value to save changes you make to any of the CI properties.
-
-
-
Edit the property values.
-
Click Apply on the bottom of the pane.
The CI is now added to the model, linked to the CI that was selected.
You can create relationships between CIs in the model and the selected CI, or remove existing relationships between CIs in the model and the selected CI.
-
In the right pane, go to the Edit Connections section and hover over the CI that you want to create a relationship with or remove the relationship from the selected CI.
Note You can create relationships only with those CIs that are allowed by the template to have a relationship with the selected CI and only with those CIs that are displayed.
-
Click Connect or Disconnect.
Click Save at the top right of the Assisted Modeling window. When you click Save, all the changes you have made in the Assisted Modeling window are saved to UCMDB. Until you click Save, none of the changes you have made are saved.
It is possible that when you click Save, you will receive an error message(s) indicating what needs to be fixed. Also, if there are errors the invalid CI is marked with a red triangle on the upper left corner.
- In UCMDB, go to Modeling Studio and click New
 .
. - From the drop-down list, select Query. The Query Definition editor opens.
-
Click Query Definition Properties
 . The Query Definition Properties dialog box opens.
. The Query Definition Properties dialog box opens.Note By default, the Type field in the Query Definition Properties dialog box is Integration. This value should not be changed.
- Ensure that Integration is selected in the Type field (it should be selected by default).
- In the Bundles field, click Select Bundles
 . The Select Bundles dialog box opens.
. The Select Bundles dialog box opens. - From the Bundles list, select modeling and click OK. If modeling does not appear in the list, enter modeling in the text field and click Add New Bundle.
- In the Query Definition Properties dialog box, click OK.
- Build the TQL query and save it to any location.
Note
- A user must have permissions on the query resource in order to view the template in the UCMDB Browser module.
-
The following limitations exist on modeling templates:
-
Virtual links and compound links are not allowed.
-
The TQL query must not have circular dependency.
-
If you are viewing the model in Layers mode, you can change the order in which the modeling layers are displayed
- Click
 at the bottom of the Assisted Modeling window.
at the bottom of the Assisted Modeling window. - Under Change Layout, select Layers.
- In UCMDB, go to Administration > Infrastructure Settings Manager > UCMDB Browser settings.
- In the Name column, select Layer ordering.
- In the Value field, change the layering order to the order that you want. Ensure that all layering names are separated by commas.
- Click Save.
-
If the CMS UI is currently open, log off and then log on again to see the changes in the layering order. If the CMS UI is not open, you will see the changes in the layering order the next time you log on.
Note The change takes effect according to the time set in one of the following settings:
- Time for which information in the Browser cache is valid
- Time for which UCMDB Settings in the Browser cache is valid
For more information, see "Settings affecting overall system operation".
You can navigate the modeling topology map easily by turning on the quick navigation map.
In the quick navigation map, the elements from the canvas are represented. You can drag and resize the selection in the map overview.
If the map is too large, a big overview of the map is available, which allows you to use the map overview navigator to jump directly to a particular part of the map.
A toggle button is available in the map to allow you to turn on/off the minimap. If the map is larger than 20 CIs, the state of the button is saved in your user preferences.
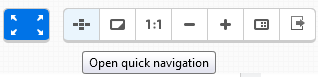
For more details about the Map Toolbar, see Map Toolbar.
We welcome your comments!
To open the configured email client on this computer, open an email window.
Otherwise, copy the information below to a web mail client, and send this email to cms-doc@microfocus.com.
Help Topic ID:
Product:
Topic Title:
Feedback:





