Searching the Help
To search for information in the Help, type a word or phrase in the Search box. When you enter a group of words, OR is inferred. You can use Boolean operators to refine your search.
Results returned are case insensitive. However, results ranking takes case into account and assigns higher scores to case matches. Therefore, a search for "cats" followed by a search for "Cats" would return the same number of Help topics, but the order in which the topics are listed would be different.
| Search for | Example | Results |
|---|---|---|
| A single word | cat
|
Topics that contain the word "cat". You will also find its grammatical variations, such as "cats". |
|
A phrase. You can specify that the search results contain a specific phrase. |
"cat food" (quotation marks) |
Topics that contain the literal phrase "cat food" and all its grammatical variations. Without the quotation marks, the query is equivalent to specifying an OR operator, which finds topics with one of the individual words instead of the phrase. |
| Search for | Operator | Example |
|---|---|---|
|
Two or more words in the same topic |
|
|
| Either word in a topic |
|
|
| Topics that do not contain a specific word or phrase |
|
|
| Topics that contain one string and do not contain another | ^ (caret) |
cat ^ mouse
|
| A combination of search types | ( ) parentheses |
|
- Working with Widgets
- Load Embeddable Widgets
- Show Additional Information on a Topology Map
- Specify the Appearance and Order of Widgets
- Change CI Attributes
- Change the Source of Thumbnail Pictures (for the Stakeholder Widget)
- Change the History Widget 'From Date'
- Check Network Availability from the Discovery Progress Widget
- Configure the Properties Widget to Show/Hide Empty Attributes
- Configure Properties to be Displayed by the Properties Widget
- Direct Links
- Export Widget Details
- Refocus Links
- Rerun a Discovery from the Discovery Progress Widget
- Specify Impact Rules
- Configure the BSM Health Indicator (for the Monitoring Widget)
- Configure Integration with Enterprise View
- Configure the Enterprise View Adapter
- Configure the Automation Flow Adapter (for the Automation Widget)
- Select and Define Automation Flows (for the Automation Widget)
- Integrate with ALM (for the Defects Widget)
Check Network Availability from the Discovery Progress Widget
The new Check Network Availability 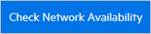 button in the right pane of the Discovery Progress widget allows you to check the network availability for any of the IP addresses of a Node type CI from the UCMDB Browser module.
button in the right pane of the Discovery Progress widget allows you to check the network availability for any of the IP addresses of a Node type CI from the UCMDB Browser module.
To check the network availability for any of the IP addresses of a Node CI:
- In the right pane of the Discovery Progress widget, click
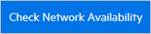 .
. -
From the IP Address drop-down list, select the IP address of your target node.
Note
- The first IP address of the target node will be loaded by default in the IP Address field.
- To manually add an IP address, click
 and enter the IP address in the newly appeared text box. To go back to the automatically loaded IP address, click
and enter the IP address in the newly appeared text box. To go back to the automatically loaded IP address, click  .
.
-
From the Probe drop-down list, select a probe.
Note The first probe available will be loaded by default in the Probe field.
-
In the Ping Times field, select or enter the number of attempts for the selected probe to perform IP ping.
Note The default value is 4 and it will be automatically loaded in the Ping Times field.
-
In the Timeout (ms) field, select or enter the frequency (in milliseconds) that the selected probe shall try to perform IP ping.
Note
- The default value is 60000 (ms) and it will be automatically loaded in the Timeout field.
- The timeout increment is 5000 (ms).
- The minimum timeout required is 10000 (ms) and the maximum timeout is 300000 (ms).
-
Click
 to perform the network ping.
to perform the network ping. - Click
 to go back to the jobs list.
to go back to the jobs list.
We welcome your comments!
To open the configured email client on this computer, open an email window.
Otherwise, copy the information below to a web mail client, and send this email to cms-doc@microfocus.com.
Help Topic ID:
Product:
Topic Title:
Feedback:





