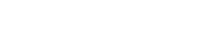Searching the Help
To search for information in the Help, type a word or phrase in the Search box. When you enter a group of words, OR is inferred. You can use Boolean operators to refine your search.
Results returned are case insensitive. However, results ranking takes case into account and assigns higher scores to case matches. Therefore, a search for "cats" followed by a search for "Cats" would return the same number of Help topics, but the order in which the topics are listed would be different.
| Search for | Example | Results |
|---|---|---|
| A single word | cat
|
Topics that contain the word "cat". You will also find its grammatical variations, such as "cats". |
|
A phrase. You can specify that the search results contain a specific phrase. |
"cat food" (quotation marks) |
Topics that contain the literal phrase "cat food" and all its grammatical variations. Without the quotation marks, the query is equivalent to specifying an OR operator, which finds topics with one of the individual words instead of the phrase. |
| Search for | Operator | Example |
|---|---|---|
|
Two or more words in the same topic |
|
|
| Either word in a topic |
|
|
| Topics that do not contain a specific word or phrase |
|
|
| Topics that contain one string and do not contain another | ^ (caret) |
cat ^ mouse
|
| A combination of search types | ( ) parentheses |
|
Working with integration jobs
Create a new integration job
To create a new push or population integration job, follow these steps:
- In CMS UI, click the Menu icon (
 ) to expand the CMS Modules pane, and then click Integration Studio.
) to expand the CMS Modules pane, and then click Integration Studio. - Click the name of the integration point to which you want to add a new integration job.
- Click the Add integration job icon (
), and then select the type of integration job that you want to add. Depending on your choice, the Population Job or Push Job pane opens.
- Enter a name for the integration job.
- Click the Add icon (
) to add an available integration query to the job definition. If the integration job has multiple queries, click the Up Arrow (
) and Down Arrow icons (
) to change the order in which the queries are run. To remove a query, click the Delete icon (
).
-
(Non-Jython-based population jobs only) Select the Allow integration job to delete removed data option to enable the deletion of CIs or relationships from the local CMDB. When this option is selected, any CIs or relationships that are removed from the remote source are also deleted from the local CMDB when you next perform a full synchronization.
-
(Data push jobs only) Select the Enable live job option if you want the integration job to automatically perform delta synchronization when its TQL query result changes.
Note If you enable this option, the job's scheduler will be disabled.
- (Data push jobs only) Select DELTA SYNCHRONIZATION if you want the integration job to synchronize only the data has changed since the job last ran, or select FULL SYNCHRONIZATION if you want the integration job to synchronize all data every time that it runs.
-
Select Email Notification Enabled if you want to enable the Integration Job Report that is sent immediately through emails when an integration job is finished.
-
In the Job Status drop-down list, select one of the following options:
- Failed. Sends email notifications when the integration job status is On Failure.
- All. Always sends email notifications regardless of the job status.
-
In the Synchronization Type drop-down list, select one of the following options:
- Full Sync. Sends email notifications when the integration job runs full synchronizations.
- Full Sync / Delta Sync. Always sends email notifications regardless of whether the integration job runs full or delta synchronizations.
-
In the Recipients field, enter the public recipient's email address.
- Click
to add more recipients.
- Click
to remove the recipient.
Note The maximum number of recipients is 30.
Before you fill in this field, you must configure the following settings in the Infrastructure Settings Manager pane in UCMDB:
- Go to Administration > Infrastructure Settings Manager > Mail Settings.
-
Configure the following Mail Settings:
- Activate TLS/SSL connection. Set the value to True if SMTP server requires the secure connection via TLS/SSL and UCMDB was configured with SMTP server certificate. Set the value to False if SMTP server accepts non-secure connection.
- Email sender. Enter the name to appear in reports that Universal CMDB sends.
- SMTP server. Enter the address of the SMTP server.
- SMTP server port. Edit the SMTP server port. The default value is 25.
- In the Filter by column field, select Name and then enter Scheduled Reports trusted email domains for UCMDB Browser.
- In the Value field of Scheduled Reports trusted email domains for UCMDB Browser, enter the email domain that you want. For example, microfocus.com. Separate email domains with semicolons (;).
- Click
-
- Select the Scheduler Enabled option to choose scheduling options for the integration job.
- In the Repeat drop-down list, select how often you want the integration job to run. You can also select to schedule the integration job by using a Cron expression.
- Provide the information that corresponds to the Repeat option that you selected. For example, select the days of the week if you selected "Weekly", or enter a valid Cron expression if you selected "Cron Expression".
- In the Time Zone drop-down list, select the time zone to which the schedule applies.
- In the Starts field, click the Clock icon (
) to select the date and time when the integration job will start to run.
- In the Ends field, click the Calendar icon (
) to select the date when the integration job will stop running. If you want the integration job to run indefinitely, select the Never option.
- Click OK to create the integration job.
Search for an integration point
To search for an integration job, follow these steps:
- In CMS UI, click the Menu icon (
 ) to expand the CMS Modules pane, and then click Integration Studio.
) to expand the CMS Modules pane, and then click Integration Studio. - Click the Job List icon (
) to display the list of integration jobs.
-
Click the Search icon (
 ), enter your search terms in the Search box, and then press Enter.
), enter your search terms in the Search box, and then press Enter.Note To display all available integration jobs again once that you have performed a search, click the Search icon, clear the Search box, and then press Enter.
View the integration jobs
To view the details and statuses of integration jobs, follow these steps:
- In CMS UI, click the Menu icon (
 ) to expand the CMS Modules pane, and then click Integration Studio.
) to expand the CMS Modules pane, and then click Integration Studio. -
Click the Job List icon (
) to display the list of integration jobs.
Sort and filter the displayed integration jobs
To sort and filter the displayed integration jobs, follow these steps:
- In CMS UI, click the Menu icon (
 ) to expand the CMS Modules pane, and then click Integration Studio.
) to expand the CMS Modules pane, and then click Integration Studio. - Click the Job List icon (
) to display the list of integration jobs.
-
Click the Filter icon (
) to display the filter pane.
- You can sort integration jobs by job name or by integration name. Click the Up Arrow (
) or Down Arrow icons (
) to change the sort order.
- You can filter integration jobs by job category (push or population) or by job status.
- You can sort integration jobs by job name or by integration name. Click the Up Arrow (
Synchronize an integration job
To synchronize an integration job, follow these steps:
- In CMS UI, click the Menu icon (
 ) to expand the CMS Modules pane, and then click Integration Studio.
) to expand the CMS Modules pane, and then click Integration Studio. -
Click the name of the integration point which contains the integration job that you want to synchronize.
-
Select the job that you want to synchronize, click the Synchronize integration job icon (
), and then select Full Sync or Delta Sync.
A full Synchronization synchronizes all data, whereas a delta synchronization synchronizes only the data that changed since the job last ran .
Delete integration jobs
To delete one or more integration jobs, follow these steps:
- In CMS UI, click the Menu icon (
 ) to expand the CMS Modules pane, and then click Integration Studio.
) to expand the CMS Modules pane, and then click Integration Studio. -
Click the name of the integration point from which you want to delete integration jobs.
- Select the check-box beside the integration job or jobs that you want to delete, click the Delete icon (
), and then click DELETE in the confirmation window.
Edit an integration job
To edit an integration job, follow these steps:
- In CMS UI, click the Menu icon (
 ) to expand the CMS Modules pane, and then click Integration Studio.
) to expand the CMS Modules pane, and then click Integration Studio. -
Click the name of the integration point that contains the integration job that you want to edit.
- Select the integration job that you want to edit to open the job details pane.
- Select DEFINITION, and then edit the integration job as required.
- Click OK to save your changes.
View integration job information and statistics
To view integration job information and statistics, follow these steps:
- In CMS UI, click the Menu icon (
 ) to expand the CMS Modules pane, and then click Integration Studio.
) to expand the CMS Modules pane, and then click Integration Studio. -
Click the name of the integration point that contains the integration job that you want to view.
- Select the integration job that you want to view to open the job details pane.
Select DEFINITION to view the integration job details.
Select STATISTICS to view the statistics for each query in the integration job. If a warning or error icon is displayed beside a query, you can click the icon to display more detailed information about the issue.
Note In population jobs only, you can click the Filter icon () to define a time range for the displayed statistics.
Pin the integration jobs to the Home Page
To pin a widget that displays the status of all integration jobs to the Home Page, follow these steps:
- In CMS UI, click the Menu icon (
 ) to expand the CMS Modules pane, and then click Integration Studio.
) to expand the CMS Modules pane, and then click Integration Studio. - Click the Job List icon (
) to display the list of integration jobs.
-
Click the Pin to Dashboard icon (
) to display the integration job widget on the Home page.
To unpin the widget from the Home Page, click the Unpin from Dashboard icon (
) or remove it directly from the Home Page.
Note The integration job widget is displayed on the Home Page by default. When you click on each integration job status on the widget, the integration job list in Integration Studio opens and displays the integration jobs that currently have that status.
We welcome your comments!
To open the configured email client on this computer, open an email window.
Otherwise, copy the information below to a web mail client, and send this email to cms-doc@microfocus.com.
Help Topic ID:
Product:
Topic Title:
Feedback: