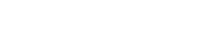Searching the Help
To search for information in the Help, type a word or phrase in the Search box. When you enter a group of words, OR is inferred. You can use Boolean operators to refine your search.
Results returned are case insensitive. However, results ranking takes case into account and assigns higher scores to case matches. Therefore, a search for "cats" followed by a search for "Cats" would return the same number of Help topics, but the order in which the topics are listed would be different.
| Search for | Example | Results |
|---|---|---|
| A single word | cat
|
Topics that contain the word "cat". You will also find its grammatical variations, such as "cats". |
|
A phrase. You can specify that the search results contain a specific phrase. |
"cat food" (quotation marks) |
Topics that contain the literal phrase "cat food" and all its grammatical variations. Without the quotation marks, the query is equivalent to specifying an OR operator, which finds topics with one of the individual words instead of the phrase. |
| Search for | Operator | Example |
|---|---|---|
|
Two or more words in the same topic |
|
|
| Either word in a topic |
|
|
| Topics that do not contain a specific word or phrase |
|
|
| Topics that contain one string and do not contain another | ^ (caret) |
cat ^ mouse
|
| A combination of search types | ( ) parentheses |
|
Manage Configuration Manager Content - Use Case
This use-case describes the Configuration Manager content workflow for an IIS Web Server view.
Note For a task related to this scenario, see Configuration Manager Content Workflow.
-
Consider a view in UCMDB that includes CIs of the following types:
-
IIS Web Server
-
Node
-
Oracle
To prepare the view for working in Configuration Manager, you can define various settings, as described in the following steps.
-
-
Set the CI Composition in Universal CMDB
Click the Launch UCMDB
 button to open Universal CMDB. In Universal CMDB, select Managers > Modeling > CI Type Manager. Select Calculated Relationships from the list box in the CI Types pane. Under Calculated Links, select Folding Rules (Configuration Manager). Locate the following folding rules of IIS Web Server.
button to open Universal CMDB. In Universal CMDB, select Managers > Modeling > CI Type Manager. Select Calculated Relationships from the list box in the CI Types pane. Under Calculated Links, select Folding Rules (Configuration Manager). Locate the following folding rules of IIS Web Server.-
IIS Application Pool
-
IIS Web Service
-
IIS Web Site
The rules further define IIS Web Dir to be a component CI of IIS Web Site, and Configuration File to be a component CI of IIS Web Dir.
If you want to modify any of these folding rules, make the required change in Universal CMDB. For details, see How to Set Folding Rules for Composite CIs.
-
-
Navigate to the CI Type Manager in UCMDB. Note that the layer attribute of the CI types in our view is defined as follows:
-
IIS Web Server - Software
-
Node - Infrastructure
-
Oracle - Software
If you want to modify any of these definitions, make the required change in the layer attribute of the relevant CIT.
-
-
Set Classification Definitions
Navigate to the CI Type Manager in UCMDB. Note that the classification attribute of the CI types in our view is defined as follows:
-
IIS Web Server - Web server
-
Node - Infrastructure
-
Oracle - Database
If you want to modify any of these definitions, make the required change in the classification attribute of the relevant CIT.
-
-
Select the CIT attributes to be defined as managed attributes. For example, for IIS Web Server the attributes Version and Name are defined as managed by default. The attribute StartupTime is not defined as managed by default, because it is not considered part of the configuration. You can change the default definition of an attribute to fit the needs of your system.
To define an attribute as managed:
-
Navigate to the Attributes tab of the CI Type Manager in UCMDB.
-
Select the required attribute and click Edit
 . The Edit Attribute dialog box opens.
. The Edit Attribute dialog box opens. -
Select the Advanced tab and select the check box for the Managed qualifier. Click OK.
-
Save your changes.
Note Only managed attributes are visible in Configuration Manager and are copied to the authorized state of the view during authorization.
-
-
Decide which managed attributes should be defined as comparable. Comparable attributes are used for CI comparisons in Configuration Manager.
For example, for IIS Web Server, the Version attribute is appropriate for comparison (comparing the version of two web servers). However, the Name attribute would not be appropriate for a CI comparison, as web servers generally have different names.
To define an attribute as comparable:
-
Click the Launch UCMDB
 button to open Universal CMDB.
button to open Universal CMDB. -
Navigate to the Attributes tab in Managers > Modeling > CI Type Manager.
-
Select the required attribute and click Edit
 . The Edit Attribute dialog box opens.
. The Edit Attribute dialog box opens. -
Select the Advanced tab and select the check box for the Comparable qualifier. Click OK.
-
Save your changes.
-
-
For component CITs, you can define matching rules for attributes to determine which CIs should be compared. For the component CITs IIS Application Pool and IIS Web Service, define the Name attribute as a matching rule in the CI Type Manager in Universal CMDB.
To define matching rules:
-
Click the Launch UCMDB
 button to open Universal CMDB.
button to open Universal CMDB. -
Navigate to Managers > Modeling > CI Type Manager.
-
Select CI Types from the list box in the CI Types pane.
-
In the right pane, click the Matching Rules tab. When selecting IIS Web Service/IIS Application Pool, you can see that the Name attribute appears in the Matching Rules pane.
As a result, when composite CIs of type IIS Web Server are compared, the IIS Application Pool and IIS Web Service CIs are matched by their names.
-
We welcome your comments!
To open the configured email client on this computer, open an email window.
Otherwise, copy the information below to a web mail client, and send this email to cms-doc@microfocus.com.
Help Topic ID:
Product:
Topic Title:
Feedback: