Searching the Help
To search for information in the Help, type a word or phrase in the Search box. When you enter a group of words, OR is inferred. You can use Boolean operators to refine your search.
Results returned are case insensitive. However, results ranking takes case into account and assigns higher scores to case matches. Therefore, a search for "cats" followed by a search for "Cats" would return the same number of Help topics, but the order in which the topics are listed would be different.
| Search for | Example | Results |
|---|---|---|
| A single word | cat
|
Topics that contain the word "cat". You will also find its grammatical variations, such as "cats". |
|
A phrase. You can specify that the search results contain a specific phrase. |
"cat food" (quotation marks) |
Topics that contain the literal phrase "cat food" and all its grammatical variations. Without the quotation marks, the query is equivalent to specifying an OR operator, which finds topics with one of the individual words instead of the phrase. |
| Search for | Operator | Example |
|---|---|---|
|
Two or more words in the same topic |
|
|
| Either word in a topic |
|
|
| Topics that do not contain a specific word or phrase |
|
|
| Topics that contain one string and do not contain another | ^ (caret) |
cat ^ mouse
|
| A combination of search types | ( ) parentheses |
|
Hardware Mapping Configuration Dialog Box
Enables you to map scan file hardware attributes to UCMDB CIs.
| To access |
Use one of the following:
|
| Important information | Before creating a mapping, perform an analysis on what information you want to map, what data element in the scan file contains the information you want to capture, where the data element in the scan file is located, and which UCMDB CI you want to store this information. |
| Relevant tasks | How to Map Scan File Attributes to UCMDB |
| See also | Configuration Items (CIs) |
User interface elements are described below:
| UI Element | Description |
|---|---|

|
Select CI. Opens the Select CI dialog box, enabling you to create a new mapping between a scan file attribute and UCMDB CI properties. When the Select CI dialog box opens, select a CI that you want to create a mapping. Available when: Hardware Mapping Configuration is selected in the left pane. |

|
Select an Attribute. Opens the Select an Attribute dialog box, enabling you to add a mapping between a scan file attribute and a selected UCMDB CI.
|

|
Enables you to delete the selected UCMDB CI or attribute. |
CI Editor
Enables you to define attributes of the UCMDB CI that you want to map to scan file attributes.
| Important information | This page is displayed when a CI is selected in the left pane. |
User interface elements are described below:
| UI Element | Description |
|---|---|
| CI Name | The display name of the CI that is selected in the left pane. |
| Relationship |
Click the ellipsis If you want to remove the value in this field, click Note
|
| Kind |
The number of instances of the CI to map.
|
| Create New CI |
Enables you to create a CI instance for the selected CI.
Default: No |
| Parent Shell | Opens the Select a Shell Tag dialog box, enabling you to select a structural part of the scan file where the information that you want to map is located. Select a value for this field if you want to define the value type for the mapped attribute as array. Otherwise, this is an optional field. |
Attribute Editor
Enables you to define properties of scan file attributes that you want mapped to UCMDB CIs.
| Important information | This page is displayed when an attribute is selected in the left pane. |
User interface elements are described below:
| UI Element | Description |
|---|---|
| Attribute Name |
Displays the name of the attribute that is selected in the left pane. Click Note If you change the attribute name, the previous attribute values are overwritten. |
| Value Type |
The data type of the attributes in your scan file.
|
| Value |
Values that are displayed correspond to the option that is selected in the Value Type field.
|
| Overwrite |
Select an option to overwrite values that were generated by the ParseEnrichedScanFile.py script when the last Inventory Discovery job ran.
Default: No |
We welcome your comments!
To open the configured email client on this computer, open an email window.
Otherwise, copy the information below to a web mail client, and send this email to cms-doc@microfocus.com.
Help Topic ID:
Product:
Topic Title:
Feedback:



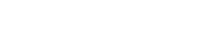


 .
. to open the Select Relationship with Node CI dialog box, enabling you to select the relationship that you want for the mapping.
to open the Select Relationship with Node CI dialog box, enabling you to select the relationship that you want for the mapping.