Searching the Help
To search for information in the Help, type a word or phrase in the Search box. When you enter a group of words, OR is inferred. You can use Boolean operators to refine your search.
Results returned are case insensitive. However, results ranking takes case into account and assigns higher scores to case matches. Therefore, a search for "cats" followed by a search for "Cats" would return the same number of Help topics, but the order in which the topics are listed would be different.
| Search for | Example | Results |
|---|---|---|
| A single word | cat
|
Topics that contain the word "cat". You will also find its grammatical variations, such as "cats". |
|
A phrase. You can specify that the search results contain a specific phrase. |
"cat food" (quotation marks) |
Topics that contain the literal phrase "cat food" and all its grammatical variations. Without the quotation marks, the query is equivalent to specifying an OR operator, which finds topics with one of the individual words instead of the phrase. |
| Search for | Operator | Example |
|---|---|---|
|
Two or more words in the same topic |
|
|
| Either word in a topic |
|
|
| Topics that do not contain a specific word or phrase |
|
|
| Topics that contain one string and do not contain another | ^ (caret) |
cat ^ mouse
|
| A combination of search types | ( ) parentheses |
|
Dashboard Widgets
Dashboard widgets are the first information elements that you can see on the right side of the CSA Service Management Console Dashboard when you log in as an admin user.
These widgets give you a quick snapshot of the current activities in CSA. You can decide on what widgets you want to have or not have on the dashboard.
You can configure the following available widgets on the dashboard:
- CSA Product Tour: A play list video which provides insight of CSA .
- Offering Summary: Displays the number of published offerings.
- Design Summary: Displays the number of published sequenced and topology designs.
- Top 10 Popular Offerings: Displays top 10 popular offerings last 24 hours, last 7 days, last 30 days, and last 90 days.
- Subscription Fulfillment Completed (last 30 days): Provides a graphical interpretation of successful and failed subscriptions in last 30 days.
- All Requests: Displays the number of deployments and public actions generated by CSA users against a time frame for the last 24 hours.
- Compute Provider Distribution Summary: The compute provider distribution summary shows a breakdown of all deployed VM’s that are of type compute (or topology server) and where they are deployed to. For example: Amazon, VMware vCenter and so on.
- Published Offerings Per Catalog: Displays published offerings per catalog.
- Subscription by Organization: Provides the subscription status (Active, Pending, Paused, Canceled, Expired, or Failed).
- Compliance Score by Organization and Overall Compliance Score: Only when ITOC is enabled, these two ITOC widgets Compliance Score by Organization and Overall Compliance Score are located on the right bottom corner of the dashboard.
-
Subscription Health Status By Organization: This is a Subscription Health widget that is available when Cloud Optimizeris enabled.
Customizing widgets
- Hiding widgets: By default, all the available widgets are displayed on the dashboard. To hide or remove a particular widget, mouse-over on the widget you want to hide, and click the X icon (Hide Tile option).
To re-size a widget, mouse over a widget and select ....to get a list of available sizes.
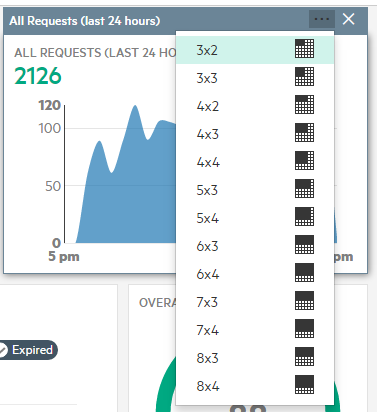
- Restoring Hidden Tiles: Click the Action menu (
) icon on the right and select Restore Hidden Tiles to restore all hidden widgets.
- Reset Layout: Click the Action menu (
) icon on the right and select Reset Layout to reset your dashboard layout.
- Toggle Full Screen Mode: Click the
icon on the right of the dashboard to toggle between widgets and complete dashboard view. You can restore My Applications side-bar menu along with widgets in full screen by clicking
again .
-
If multiple dashboards are available, the user can click the arrow next to the dashboard name to select another one.
We welcome your comments!
To open the configured email client on this computer, open an email window.
Otherwise, copy the information below to a web mail client, and send this email to clouddocs@hpe.com.
Help Topic ID:
Product:
Topic Title:
Feedback:





