Searching the Help
To search for information in the Help, type a word or phrase in the Search box. When you enter a group of words, OR is inferred. You can use Boolean operators to refine your search.
Results returned are case insensitive. However, results ranking takes case into account and assigns higher scores to case matches. Therefore, a search for "cats" followed by a search for "Cats" would return the same number of Help topics, but the order in which the topics are listed would be different.
| Search for | Example | Results |
|---|---|---|
| A single word | cat
|
Topics that contain the word "cat". You will also find its grammatical variations, such as "cats". |
|
A phrase. You can specify that the search results contain a specific phrase. |
"cat food" (quotation marks) |
Topics that contain the literal phrase "cat food" and all its grammatical variations. Without the quotation marks, the query is equivalent to specifying an OR operator, which finds topics with one of the individual words instead of the phrase. |
| Search for | Operator | Example |
|---|---|---|
|
Two or more words in the same topic |
|
|
| Either word in a topic |
|
|
| Topics that do not contain a specific word or phrase |
|
|
| Topics that contain one string and do not contain another | ^ (caret) |
cat ^ mouse
|
| A combination of search types | ( ) parentheses |
|
View Topology for a Subscription
For topology designs, the Topology tab shows the current set of components (nodes) that make up the service instance. In the graphical view, arrows indicate the relationships between the service instance components.
For sequenced designs, the Topology tab shows the current service instance topology for a deployed subscription. In the graphical view, arrows indicate the relationships between the following types of nodes:
- Service components - A service component is defined in the associated service design and may also be created during the provisioning of the subscription
-
Resource bindings - A resource binding is a link in a service design between a resource offering and a service component. A resource binding includes user-defined, provider-selection actions that run during the provisioning of the resource binding. The lifecycle actions defined on the resource offering run during the provisioning of the associated resource subscription.
- Resource subscriptions - A resource subscription is created from a resource offering at the time a subscription is ordered, and it can be thought of as a subscription to a resource offering. When a subscription (and its associated service design) is provisioned, a service instance topology is created from the service design. This topology includes copies of every service component in the associated service design. Resource offerings that are included in the service design are copied into the service topology as resource subscriptions. Changes made to the original resource offering after a resource subscription has been created from it do not affect the resource subscription or the associated user subscription. During resource subscription provisioning, the lifecycle actions that were configured on the source resource offering are executed.
- Resource providers - A resource provider is used to provision a subscription. Resource provider selection occurs during the resource offering provisioning process. See View providers for a subscription.
To view topology for a subscription
Use the following icons and features to navigate and perform tasks in the Topology tab:
| Icon | Description |
|---|---|
| Drop-down list | Select an instance type to filter the content in this view. |
| Search Box |
Enter search text to filter results based on:
Nodes that match the search criteria are highlighted in the topology diagram. |
|
|
Click to display a list view. |

|
Click to display a graphical view of the content. For topologies that exceed 100 nodes, it is recommended to use the list view. The graphical view display may not be legible for topologies that contain more than 100 nodes. |
-
In the left pane of the Operations area, select the name of the organization whose subscription topology you want to see.
Note The list of subscribers shown in the Users tab is the list of users who have logged in to the Marketplace Portal at least once. The list of offerings shown in the Offerings tab is the offerings that are published in the selected organization's catalogs.
- In the Users tab, select the user whose subscription topology you want to see. Or, in the Offerings tab, select the offering whose subscription topology you want to see.
- In the Subscriptions tab, select the subscription whose topology you want to see.
- Select the Topology tab. In the Topology tab, you see the service topology for the subscription, which shows the following information:
- Each service component, resource offering, and subscription in the topology has icons that show the current lifecycle stage and transition phase for the node if applicable. If the service component is a server, you will see a health status icon once the component is provisioned.
- If a subscription or service instance is in a Failed state, the icons represent the stage and phase (if applicable) at the time of the failure.
- Nodes with a pattern icon (
 ), and whose labels are surrounded by brackets (note that brackets are displayed only in the graphical view), indicate that the nodes are specified as Patterns. For example, the following label indicates the node is a pattern:
), and whose labels are surrounded by brackets (note that brackets are displayed only in the graphical view), indicate that the nodes are specified as Patterns. For example, the following label indicates the node is a pattern:[2. Windows Server] - Component order is displayed only in the graphical view: Nodes that have a specified Component Order (which defines the lifecycle execution order) are preceded by a number indicating the specified order. For example, the following label indicates that this node has a Component Order of two (2):
2. Windows Server
Due to layout algorithms, nodes are not sortable by Component Order. A health status icon is displayed for provisioned server components if Cloud Optimizer is configured. See Health Status.
Note In some cases, you might see an Updated stage. Updated is a stage (which immediately precedes the start of the Modifying transition stage) for a resource subscription, resource offering, or service component that is undergoing a subscription modification. The Updated stage does not display in the lifecycle diagram, and actions cannot be configured at this stage.
Note When a timeout occurs during the provisioning or de-provisioning of a subscription that is created from a topology design, the status of the components in the service instance indicates the component status just before the timeout occurred.
The icons in this view are described in the following table:
| Icon | Description | Icon | Description | |
|---|---|---|---|---|

|
Node is specified as a pattern |
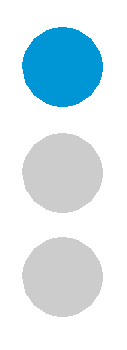
|
Before phase | |

|
Described lifecycle stage |

|
During phase | |

|
Initializing lifecycle stage |
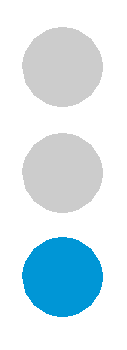
|
After phase | |

|
Initialized lifecycle stage |
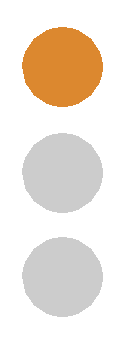
|
Before phase, paused provisioning | |

|
Reserving lifecycle stage |
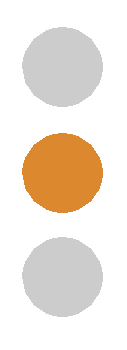
|
During phase, paused provisioning | |

|
Reserved lifecycle stage |

|
After phase, paused provisioning | |

|
Deploying lifecycle stage |

|
On Failure phase | |

|
Deployed lifecycle stage |

|
Health status - Normal | |

|
Un-deploying lifecycle stage |

|
Health status - Warning | |

|
Un-reserving lifecycle stage |

|
Health status - Major | |

|
Un-initializing lifecycle stage |

|
Health status - Minor | |

|
Finalized lifecycle stage |

|
Health status - Critical | |

|
Modifying lifecycle stage |

|
Health status - Suspended | |

|
Upgrading lifecycle stage |

|
Health status - Powered off | |

|
Health status - Unknown |
To view a topology summary
Review the Instance Summary section in the right pane of the Topology tab.
To view properties for a topology node
Click on any node to see all configured properties and values for the node displayed in the right pane of the Topology tab. This pane includes properties, actions, health status, and capacity information.
Graphical view controls
The graphical view provides the following controls to help you properly display the topology:
| Icon | Description |
|---|---|

|
Zoom the display in. |

|
Zoom the display out |

|
Automatically fit the diagram within the display area. |

|
Return to default size |

|
Reset nodes to their default positions. |
We welcome your comments!
To open the configured email client on this computer, open an email window.
Otherwise, copy the information below to a web mail client, and send this email to clouddocs@hpe.com.
Help Topic ID:
Product:
Topic Title:
Feedback:





