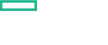Searching the Help
To search for information in the Help, type a word or phrase in the Search box. When you enter a group of words, OR is inferred. You can use Boolean operators to refine your search.
Results returned are case insensitive. However, results ranking takes case into account and assigns higher scores to case matches. Therefore, a search for "cats" followed by a search for "Cats" would return the same number of Help topics, but the order in which the topics are listed would be different.
| Search for | Example | Results |
|---|---|---|
| A single word | cat
|
Topics that contain the word "cat". You will also find its grammatical variations, such as "cats". |
|
A phrase. You can specify that the search results contain a specific phrase. |
"cat food" (quotation marks) |
Topics that contain the literal phrase "cat food" and all its grammatical variations. Without the quotation marks, the query is equivalent to specifying an OR operator, which finds topics with one of the individual words instead of the phrase. |
| Search for | Operator | Example |
|---|---|---|
|
Two or more words in the same topic |
|
|
| Either word in a topic |
|
|
| Topics that do not contain a specific word or phrase |
|
|
| Topics that contain one string and do not contain another | ^ (caret) |
cat ^ mouse
|
| A combination of search types | ( ) parentheses |
|
Budget Details view
Note This product feature is available only in HCM Premium or Ultimate Edition.
For details on various editions of HCM, see HCM Editions.
You can access the Budget Details view from the Budgets List view by clicking the name of a budget policy. This view provides a detailed summary of the selected budget policy, the organizations it is associated to and the spend of each organization for the current budget recurrence period.
On the left-hand sidebar you can view:
- Budget configuration – This section shows the budget amount in the selected currency and the recurrence period.
- The number of days left in the cycle.
- Name of the budget policy.
- Budget compliance summary – This chart displays the compliance summary for all organizations assigned to this budget policy.
- Users to notify – This section lists the email addresses of users that will be notified when the budget threshold for an organization is exceeded.
- Notification settings – This section displays the current email notification settings and lets you enable or disable notifications.
- Edit - Click EDIT to edit the budget policy. For more information, see Editing budget policies.
- Delete – Click DELETE to delete the budget policy.
In the Organizations view you see:
- The list of organizations that this budget policy is associated to.
-
The spend for each organization is displayed as a green or red line conveying which portion of the budget the organization has consumed for the recurrence period. On the left-hand side, the amount spent is displayed. On the right-hand side, the amount remaining, or the amount by which the organization has exceeded the budget, is displayed. The line is green if the budget has not been exceeded and red otherwise. A triangle indicator appears above the line indicating the current position within the recurrence period; hovering over this indicator shows the number of days left in the recurrence period.
-
Multi-select (
 ) – Allows you to select multiple organizations from the list.
) – Allows you to select multiple organizations from the list.Tip You can press Ctrl + A to select all the organizations in the list or Esc to unselect them.
-
Remove (
 ) – To remove the selected organization from the budget policy. You can also select multiple organizations in the list and remove them.
) – To remove the selected organization from the budget policy. You can also select multiple organizations in the list and remove them. To do this, select multiple organizations in the list by clicking the check mark icon for each organization you wish to remove, then click Remove Selected to remove them.
You can also review the selected items by clicking
 at the bottom of the page.
at the bottom of the page. - View Report (
 ) – To view a report on the organization spend during this recurrence period.
) – To view a report on the organization spend during this recurrence period. - Add (
 ) – To add selected organizations to the budget policy. For more information, see Adding Organizations to a Budget Policy
) – To add selected organizations to the budget policy. For more information, see Adding Organizations to a Budget Policy - Filter and Sort budget policies - Click the
 icon to filter budget policies based on:
icon to filter budget policies based on:- Budget
- All - to display all the organizations associated to this budget policy.
- Within Budget - to display organizations that are within the budget amount.
- Over Budget - to display organizations that are over the budget amount.
You can further sort the organizations based on:
- Display name
- Spending (Low to High)
- Spending (High to Low)
After adding a filter, a filter list is displayed of the organizations that met the filter criteria. The filter can be cleared by clicking the
 in the filter tag.
in the filter tag.
- Budget
We welcome your comments!
To open the configured email client on this computer, open an email window.
Otherwise, copy the information below to a web mail client, and send this email to clouddocs@hpe.com.
Help Topic ID:
Product:
Topic Title:
Feedback: