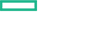Searching the Help
To search for information in the Help, type a word or phrase in the Search box. When you enter a group of words, OR is inferred. You can use Boolean operators to refine your search.
Results returned are case insensitive. However, results ranking takes case into account and assigns higher scores to case matches. Therefore, a search for "cats" followed by a search for "Cats" would return the same number of Help topics, but the order in which the topics are listed would be different.
| Search for | Example | Results |
|---|---|---|
| A single word | cat
|
Topics that contain the word "cat". You will also find its grammatical variations, such as "cats". |
|
A phrase. You can specify that the search results contain a specific phrase. |
"cat food" (quotation marks) |
Topics that contain the literal phrase "cat food" and all its grammatical variations. Without the quotation marks, the query is equivalent to specifying an OR operator, which finds topics with one of the individual words instead of the phrase. |
| Search for | Operator | Example |
|---|---|---|
|
Two or more words in the same topic |
|
|
| Either word in a topic |
|
|
| Topics that do not contain a specific word or phrase |
|
|
| Topics that contain one string and do not contain another | ^ (caret) |
cat ^ mouse
|
| A combination of search types | ( ) parentheses |
|
Integrate with Operations Orchestration
Complete the following tasks to configure Operations Orchestration to integrate with Codar:
- Add JRE to system path
- Install Codar content pack
- Configure internal users
- Deploy content packs required by Codar
- Set up system accounts for Codar content pack
- Set up system properties forCodar content pack
- Configure Single Sign-On between Codar and Operations Orchestration
- Configure secure connection between Codar and Operations Orchestration
Note
In the following instructions, CSA_HOME is the directory in which Codar is installed and ICONCLUDE_HOME is where you installed Operations Orchestration.
Be sure all the latest patches for Operations Orchestration have been installed. See the Codar System and Software Support Matrix.
Add JRE to system path
The flows that are imported require that a JRE be included in the system path on the system running Codar.
To add a JRE to the system path on Windows, complete the following steps:
-
Open the Environment Variables dialog:
- Right-click Computer and select Properties.
- Select Advanced System Settings.
- Click Environment Variables.
- Select the Path system variable.
- Click Edit.
-
At the end of the value for Variable value, add a semicolon (;) and the following path:
If Operations Orchestration and Codar are installed on the same system:
ICONCLUDE_HOME\java\binor
If Operations Orchestration and Codar are installed on different systems:
CSA_JRE_HOME\bin - Click OK and close all windows.
To add a JRE to the system path on Linux, complete the following steps:
Open a shell and enter one of the following commands:
-
If Operations Orchestration and Codar are installed on the same system, enter this command:
export PATH=$PATH:$ICONCLUDE_HOME/java/bin -
If Operations Orchestration and Codar are installed on different systems, enter this command:
export PATH=$PATH:$CSA_JRE_HOME/bin
Note By setting the system path, all applications (that require a JRE) use the JRE that is installed with Operations Orchestration or Codar (depending on the path you configured and if it is the only path or the first path set to a JRE in the system path). If you need to run another JRE with an application, you must type in the relative path to that JRE in order to run it (for example, when you configure TLS).
Install Codar content pack
If Codar and Operations Orchestration are running on different systems, copy the CSA_HOME\CSAKit-4.5\OO Flow Content\10X\oo10-csa-cp-4.50.0000.jar file from the Codar system to the Operations Orchestration system (where CSA_HOME is the directory in which Codar is installed).
Configure internal users
Internal users can be used to configure Operations Orchestration for Codar.
To configure an internal user, complete the following steps:
-
Log in to Operations Orchestration Central.
- Click the System Configuration button.
- Select Security > Internal Users.
- Click the Add (+) icon.
-
Enter the following information:
Field Recommended value User Name codaroouser Password cloud Roles ADMINISTRATOR, SYSTEM, ADMIN The codaroouser user is used to import the Operations Orchestration flows. When importing flows, this user is configured in the Operations Orchestration input file used by the process definition tool.
- Click Save.
- Click the Add button.
-
Enter the following information:
Field Recommended value User Name admin Password cloud Roles ADMINISTRATOR, SYSTEM, ADMIN The admin user is used with Single Sign-On. When Operations Orchestration is launched from the Codar Console, this user allows access to Operations Orchestration without having to log in. If you are using topology designs, the admin user can also be used for provisioning topology designs.
- Click Save.
- Log out of Operations Orchestration Central and log back in as the codaroouser.
Deploy content packs required by Codar
To deploy content packs required by Codar, complete the following steps:
- Log in to Operations Orchestration Central.
- Click the Content Management button.
- Click the Content Packs tab.
- Click the Deploy New Content icon.
- In the Deploy New Content dialog, click the Add files for deployment icon.
- Click the Deploy New Content icon.
- Click the Add files for deployment icon.
-
Navigate to the
CSA_HOME/CSAKit-4.5/OOFlowContent/10Xdirectory, select all content packs to be deployed, and click Open. -
Click Deploy.
The deployment may take a few minutes and the dialog will show a progress bar.
- When the deployment succeeds, click Close to close the dialog.
Set up system accounts for Codar content pack
Set up system accounts for the Codar content pack by completing the following steps:
- Log in to Operations Orchestration Central.
- Click the Content Management button.
- Select Configuration Items > System Accounts.
- Click the Add (+) icon.
-
Enter the following information if it is not already configured:
Field Recommended value System Account Name CSA_REST_CREDENTIALSUser Name ooInboundUser Passwords cloud Note The User Name configured for the
CSA_REST_CREDENTIALSSystem Account setting must match the Override Value (Operations Orchestration version 10.21) configured for theCODAR_OO_USERSystem Property setting. - Click Save.
- Click the Add icon.
-
Enter the following information if it is not already configured:
Field Recommended value System Account Name CSA_SERVICEMANAGER_CREDENTIALSUser Name falcon Passwords <leave_blank>_ - Click Save.
Set up system properties forCodar content pack
Set up the following system properties for the Codar content pack by completing the following steps:
- Log in to Operations Orchestration Central.
- Click the Content Management button.
- Select Configuration Items > System Properties.
- Click the Add icon.
-
Enter the following information if it is not already configured:
Field Recommended value Name CSA_REST_URIOverride Value https://<codar_hostname>:8444/csa/rest - Click Save.
Configure Single Sign-On between Codar and Operations Orchestration
If Single Sign-On was enabled during installation of Codar, Single Sign-On can be configured between Codar and Operations Orchestration. Configuring Single Sign-On allows you to launch Operations Orchestration from the Codar Console without having to log in to Operations Orchestration.
Codar provides an out-of-the-box user (admin) and password (cloud) and, earlier in this guide, you configured an internal user for Operations Orchestration with the same username and password. When Single Sign-On is configured between Codar and Operations Orchestration, this user can be used for single sign-on. That is, if you are logged in to Codar as the admin user, you can launch Operations Orchestration from the Cloud Service Management Console and not have to log in to Operations Orchestration.
You can also configure LDAP users for single sign-on. In order to enable single sign-on for LDAP users, you must either configure Codar and the embedded Operations Orchestration to use the name LDAP source or, if Codar and the embedded Operations Orchestration use different LDAP sources, configure the same users in both sources. In either case, the Codar user must be signed to the Codar Administrator or Service Operations Manager role and the embedded Operations Orchestration user must be assigned any role that allows flows to be viewed.
Note In order to use Single Sign-On between Codar and Operations Orchestration, the systems on which Codar and Operations Orchestration are installed must be in the same domain.
Configure and enable Single Sign-On
To configure and enable Single Sign-On on Operations Orchestration, complete the following steps:
- Log in to Operations Orchestration Central.
- Click the System Configuration button.
- Select Security > SSO.
- Select the Enable check box.
- Enter the InitString. This is the value to which the
crypto InitStringattribute is set in theCSA_HOME\jboss-as\standalone\deployments\csa.war\WEB-INF\hpssoConfiguration.xmlfile. For example, if the entry in the file iscryptoInitString="lOJisF9Slbf79hmLsd", copylOJisF9Slbf79hmLsdto this field. This string is used to encrypt and decrypt theLWSSO_COOKIE_KEYcookie that is used to authenticate the user for single sign-on. - Enter the Domain. This is the domain name of the network of the servers on which Codar and Operations Orchestration are installed.
- Click Save.
Configure LDAP users for single sign-on
In order to enable single sign-on for LDAP users, you must either configure Codar and Operations Orchestration to use the same LDAP source or, if Codar and Operations Orchestration use different LDAP sources, configure the same users in both sources. In either case, the Codar user and the Operations Orchestration user must be assigned any role that allows flows to be viewed.
For more information on configuring LDAP in Operations Orchestration, see the Operations Orchestration Central Help.
Note One of the LDAP servers must be set to default in Operations Orchestration so that Codar can launch the Operations Orchestration page. Otherwise, an "access denied" error occurs.
To configure LDAP for Operations Orchestration complete the following steps:
- Log in to Operations Orchestration Central.
- Click the System Configuration button.
- Select Security > LDAP.
- Enter the information to configure LDAP.
- Click Save.
Configure secure connection between Codar and Operations Orchestration
If you integrated with Operations Orchestration using the installer (during the installation or upgrade process), you do not need to configure a secure connection (it has already been configured).
We welcome your comments!
To open the configured email client on this computer, open an email window.
Otherwise, copy the information below to a web mail client, and send this email to clouddocs@hpe.com.
Help Topic ID:
Product:
Topic Title:
Feedback: