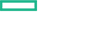Searching the Help
To search for information in the Help, type a word or phrase in the Search box. When you enter a group of words, OR is inferred. You can use Boolean operators to refine your search.
Results returned are case insensitive. However, results ranking takes case into account and assigns higher scores to case matches. Therefore, a search for "cats" followed by a search for "Cats" would return the same number of Help topics, but the order in which the topics are listed would be different.
| Search for | Example | Results |
|---|---|---|
| A single word | cat
|
Topics that contain the word "cat". You will also find its grammatical variations, such as "cats". |
|
A phrase. You can specify that the search results contain a specific phrase. |
"cat food" (quotation marks) |
Topics that contain the literal phrase "cat food" and all its grammatical variations. Without the quotation marks, the query is equivalent to specifying an OR operator, which finds topics with one of the individual words instead of the phrase. |
| Search for | Operator | Example |
|---|---|---|
|
Two or more words in the same topic |
|
|
| Either word in a topic |
|
|
| Topics that do not contain a specific word or phrase |
|
|
| Topics that contain one string and do not contain another | ^ (caret) |
cat ^ mouse
|
| A combination of search types | ( ) parentheses |
|
Configure secure connections for Microsoft SQL server
If Microsoft SQL Server requires a secure connection, complete the following steps (if Microsoft SQL Server does not require a secure connection, you can omit these steps):
-
Open
CSA_HOME\jboss‑as\standalone\configuration\in a text editor.
standalone.xml -
Locate the
connection-urlentry for the Microsoft SQL Server datasource and changessl=requesttossl=authenticate.For example:
<connection-url>
jdbc:jtds:sqlserver://127.0.0.1:1433/example;ssl=requestauthenticate
</connection-url> - Save and close the file.
-
Import the Microsoft SQL Server Certificate Authority's root certificate into the Java truststore of Codar.
- Copy the Microsoft SQL Server Certificate Authority's root certificate to the Codar system. If necessary, contact your database administrator to obtain the Microsoft SQL Server certificate.
-
On the Codar system, open a command prompt and run the
keytoolutility with the following options to create a local trusted certificate entry for the Microsoft SQL Server.On Windows:
"CSA_JRE_HOME\bin\keytool" -importcert -trustcacerts
-alias mssqldb -keystore "CSA_JRE_HOME\lib\security\cacerts"
-file <c:\certfile_name.cer> -storepass <password>On Linux:
CSA_JRE_HOME/bin/keytool -importcert -trustcacerts
-alias mssqldb -keystore CSA_JRE_HOME/lib/security/cacerts
-file </tmp/certfile_name.cer> -storepass <password>CSA_JRE_HOMEis the directory in which the JRE that is used by Codar is installed.<c:\certfile_name.cer>on Windows or</tmp/certfile_name.cer>on Linux is the path and name of the Certificate Authority's root certificate for the LDAP server. The file extension may be.cerrather than.crt. You can also use a different value for-alias. - At the prompt to import the certificate, type Yes.
- Press Enter.
-
Restart Codar, see Restart Codar.
We welcome your comments!
To open the configured email client on this computer, open an email window.
Otherwise, copy the information below to a web mail client, and send this email to clouddocs@hpe.com.
Help Topic ID:
Product:
Topic Title:
Feedback: