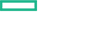Searching the Help
To search for information in the Help, type a word or phrase in the Search box. When you enter a group of words, OR is inferred. You can use Boolean operators to refine your search.
Results returned are case insensitive. However, results ranking takes case into account and assigns higher scores to case matches. Therefore, a search for "cats" followed by a search for "Cats" would return the same number of Help topics, but the order in which the topics are listed would be different.
| Search for | Example | Results |
|---|---|---|
| A single word | cat
|
Topics that contain the word "cat". You will also find its grammatical variations, such as "cats". |
|
A phrase. You can specify that the search results contain a specific phrase. |
"cat food" (quotation marks) |
Topics that contain the literal phrase "cat food" and all its grammatical variations. Without the quotation marks, the query is equivalent to specifying an OR operator, which finds topics with one of the individual words instead of the phrase. |
| Search for | Operator | Example |
|---|---|---|
|
Two or more words in the same topic |
|
|
| Either word in a topic |
|
|
| Topics that do not contain a specific word or phrase |
|
|
| Topics that contain one string and do not contain another | ^ (caret) |
cat ^ mouse
|
| A combination of search types | ( ) parentheses |
|
Configure secure connections for Operations Orchestration Load Balancer
If the Operations Orchestration Load Balancer server requires a secure connection, follow these steps to import the Operations Orchestration Load Balancer server Certificate Authority's root certificate into the Java truststore of Codar. If necessary, contact your Operations Orchestration Load Balancer administrator to obtain the Operations Orchestration Load Balancer server certificate.
Note
If you have configured
Codar
to be compliant with FIPS 140-2, you must substitute
the Codar
server truststore (for example, codar_server_truststore.p12)
for the Java truststore (cacerts) and substitute the Codar server truststore password for the
Java truststore password.
See
Create new keystore and truststore for secure communication
for more information about the Codar
server truststore and password.
For each system running Codar, import the root certificate of Operations Orchestration Load Balancer's Certificate Authority into Codar (you must first export Operations Orchestration Load Balancer's certificate from Operations Orchestration Load Balancer's truststore and then import it into Codar's truststore).
- Open Operations Orchestration Load Balancer in a Web browser (using https).
-
Export the certificate from the Web browser.
If you are using a Chrome web browser, complete the following steps:
- In the address bar, click the lock icon with the red X over it and select certificate information.
- In the Certificate dialog, do the following:
Select the Details tab.
- Click Copy to File.
- In the Certificate Export Wizard, do the following:
- Click Next.
- Select Base-64 encoded X.509 (.CER) and click Next.
- Click Browse and select a directory in which to save the certificate.
- If you are running Operations Orchestration Load Balancer
on the same system as Codar,
select the
CSA_JRE_HOME\lib\securitydirectory, enter paslb.cer as the file name, and click Save. - If you are running Operations Orchestration Load Balancer on a system that is not running Codar, select a directory in which to store the certificate file, enter paslb.cer as the file name, and click Save.
- If you are running Operations Orchestration Load Balancer
on the same system as Codar,
select the
- Click Next.
- Click Finish.
- Click OK.
- Click OK.
If you are using a Firefox web browser, complete the following steps:
- Click Add Exception.
- In the Add Security Exception dialog, click View.
-
In the Certificate Viewer, do the following:
- Select the Details tab.
- Click Export.
- Select a directory in which to save the certificate.
- If you are running Operations Orchestration Load Balancer
on the same system as Codar,
select the
CSA_JRE_HOME\lib\securitydirectory, enter paslb.cer as the file name, select X.509 Certificate (PEM) as the Type, and click Save. - If you are running Operations Orchestration Load Balancer on a system that is not running Codar, select a directory in which to store the certificate file, enter paslb.cer as the file name, select X.509 Certificate (PEM) as the Type, and click Save.
- If you are running Operations Orchestration Load Balancer
on the same system as Codar,
select the
- Click Close.
- Click Cancel.
If you are using a Windows IE web browser, complete the following steps:
- In the address bar, click Certificate Error and select View certificates.
- In the Certificate Export Wizard, do the following:
- Select the Details tab.
- Click Copy to File.
- In the Certificate Export Wizard, do the following:
- Click Next.
- Select Base-64 encoded X.509 (.CER) and click Next.
- Click Browse and select a directory in which to save the certificate.
- If you are running Operations Orchestration Load Balancer
on the same system as Codar,
select the
CSA_JRE_HOME\lib\securitydirectory, enter paslb.cer as the file name, and click Save. - If you are running Operations Orchestration Load Balancer on a system that is not running Codar, select a directory in which to store the certificate file, enter paslb.cer as the file name, and click Save.
- If you are running Operations Orchestration Load Balancer
on the same system as Codar,
select the
- Click Next.
- Click Finish.
- Click OK.
- Click OK.
- If you are running Operations Orchestration Load Balancer on a system
that is not running Codar,
copy the
paslb.cerfile to theCSA_JRE_HOME\lib\securitydirectory on the system running Codar. -
On the system running Codar, open a command prompt and run the following commands:
Windows:
cd "CSA_JRE_HOME\lib\security"
..\..\bin\keytool -importcert -alias paslb -file paslb.cer
-keystore cacerts -storepass <password>Linux:
cd CSA_JRE_HOME/lib/security
../../bin/keytool -importcert -alias paslb -file paslb.cer
-keystore cacerts -storepass <password> - When prompted to trust the certificate, enter yes.
We welcome your comments!
To open the configured email client on this computer, open an email window.
Otherwise, copy the information below to a web mail client, and send this email to clouddocs@hpe.com.
Help Topic ID:
Product:
Topic Title:
Feedback: