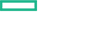Searching the Help
To search for information in the Help, type a word or phrase in the Search box. When you enter a group of words, OR is inferred. You can use Boolean operators to refine your search.
Results returned are case insensitive. However, results ranking takes case into account and assigns higher scores to case matches. Therefore, a search for "cats" followed by a search for "Cats" would return the same number of Help topics, but the order in which the topics are listed would be different.
| Search for | Example | Results |
|---|---|---|
| A single word | cat
|
Topics that contain the word "cat". You will also find its grammatical variations, such as "cats". |
|
A phrase. You can specify that the search results contain a specific phrase. |
"cat food" (quotation marks) |
Topics that contain the literal phrase "cat food" and all its grammatical variations. Without the quotation marks, the query is equivalent to specifying an OR operator, which finds topics with one of the individual words instead of the phrase. |
| Search for | Operator | Example |
|---|---|---|
|
Two or more words in the same topic |
|
|
| Either word in a topic |
|
|
| Topics that do not contain a specific word or phrase |
|
|
| Topics that contain one string and do not contain another | ^ (caret) |
cat ^ mouse
|
| A combination of search types | ( ) parentheses |
|
Allow Codar service to be run as non-administrator user on Windows
When running Codar on Windows, by default, the Codar service is run as the service user. This section explains how to configure Codar so that the Codar service can be run by non-administrator users. This process involves the following tasks:
Caution
If the Codar service is run as a non-administrator user, you will not be able to do the following:
- Upgrade Codar
- Deploy hotfixes
- Install patches
- Use external tools such as the component tool, content archive tool, database purge tool, process definition tool, provider tool, schema installation tool, and support tool.
- Modify Autopass license data
Note Certificates must be replaced and regenerated as the Administrator user.
Create non-administrator users
The following example shows how to create two non-administrator user accounts, one for the Codar service to run as and the other for the HPE Marketplace Portal service to run as. Alternatively, but not documented, you may also create a single non-administrator user to run as for both services.
- Log in as the Administrator.
-
Start the Control Panel on the Codar system and click Add or remove user accounts that is under User Accounts.
-
Click Create a new account in the Manage Accounts window that appears.
-
Enter a name for the user, select the Standard user radio button if it is not selected, and then click the Create Account button to create the user account.
Create a user account: CodarUser.
Configure Codar service
- Log in as the Administrator.
-
Stop Codar, see Stop Codar.
To stop Codar on Windows, complete the following steps:
-
On the server that hosts Codar, navigate to Start > Administrative Tools > Services.
-
Right-click on the Codar service and select Stop.
-
Right-click on the Codar Execution Service service and select Stop.
-
If you installed an embedded Operations Orchestration instance, right-click on the Operations Orchestration Central service and select Stop.
To stop Codar on Linux, complete the following steps:
-
Type the following command on the server that hosts Codar:
service codar stop -
If you installed an embedded Operations Orchestration instance, as the root user, type:
<embeddedOOinstallation>/central/bin/central stop.For example, type /usr/local/hpe/codar
/OO/central/bin/central stop
-
-
Back up and then delete the log files in the
CSA_HOME\jboss-as\standalone\log\directory. -
Delete all files in the
CSA_HOME\jboss-as\standalone\tmp\directory. -
Configure the Codar service to be run as CodarUser:
-
Navigate to Start > Administrative Tools > Services.
-
Right-click on the Codar service and select Properties.
-
Select the Log On tab.
-
Select This account.
- In the first field, enter CodarUser.
- Enter the password for CodarUser, confirm the password, and click OK.
-
Configure file system permissions for non-administrator users
Assign permissions to each user for the specified directories in the Codar file system.
- Log in as the Administrator.
-
Open the File Explorer.
-
For each of the directories listed in the following table, do the following (where C:\Program Files\HPE\Codar is the directory in which Codar has been installed):
- Right-click on the directory and select Properties.
- Click the Security tab.
- Click Edit.
- Select a user (CodarUser) and select the permissions listed in the table.
- Click OK to exit the Permissions dialog.
- Click OK to exit the Properties dialog.
Directory User(s) Allowed
Permission(s)C:\ CodarUser Full Control
Modify
Read & execute
List folder contents
Read
WriteC:\Program Files\HPE CodarUser Full Control
Modify
Read & execute
List folder contents
Read
WriteC:\Program Files\HPE\Codar\ CodarUser Full Control
Modify
Read & execute
List folder contents
Read
WriteC:\Program Files\HPE\Codar\Autopass CodarUser Full Control
ReadC:\Program Files\HPE\Codar\boss-as CodarUser Read C:\Program Files\HPE\Codar\jboss-as\bin CodarUser Write C:\Program Files\HPE\Codar\
CONTENT_IMPORT_LOGSCodarUser Write C:\Program Files\HPE\Codar\jboss‑as\standalone CodarUser Write C:\Program Files\HPE\Codar\jboss‑as\
standalone\deploymentsCodarUser Modify
Read & execute
List folder contents
Read
WriteC:\Program Files\HPE\Codar\jboss‑as\
standalone\configurationCodarUser Modify
Read & execute
List folder contents
Read
WriteC:\Program Files\HPE\Codar\openjre*
*This is the JRE used by Codar. If you are using a different JRE, set the permissions to that JRE's directory.CodarUser Read & execute
List folder contents
Read
WriteC:\Program Files\HPE\Codar\scripts CodarUser Read C:\Program Files\HPE\Codar\security CodarUser Read C:\Program Files\HPE\Codar\Tools CodarUser Read - Start Codar, see Start Codar.
-
Examine the
CSA_HOME\jboss-as\standalone\log\server.logfile and verify the changes deployed correctly.
We welcome your comments!
To open the configured email client on this computer, open an email window.
Otherwise, copy the information below to a web mail client, and send this email to clouddocs@hpe.com.
Help Topic ID:
Product:
Topic Title:
Feedback: