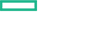Searching the Help
To search for information in the Help, type a word or phrase in the Search box. When you enter a group of words, OR is inferred. You can use Boolean operators to refine your search.
Results returned are case insensitive. However, results ranking takes case into account and assigns higher scores to case matches. Therefore, a search for "cats" followed by a search for "Cats" would return the same number of Help topics, but the order in which the topics are listed would be different.
| Search for | Example | Results |
|---|---|---|
| A single word | cat
|
Topics that contain the word "cat". You will also find its grammatical variations, such as "cats". |
|
A phrase. You can specify that the search results contain a specific phrase. |
"cat food" (quotation marks) |
Topics that contain the literal phrase "cat food" and all its grammatical variations. Without the quotation marks, the query is equivalent to specifying an OR operator, which finds topics with one of the individual words instead of the phrase. |
| Search for | Operator | Example |
|---|---|---|
|
Two or more words in the same topic |
|
|
| Either word in a topic |
|
|
| Topics that do not contain a specific word or phrase |
|
|
| Topics that contain one string and do not contain another | ^ (caret) |
cat ^ mouse
|
| A combination of search types | ( ) parentheses |
|
Run upgrade installer on Linux
Note Upgrade log files are written to the CSA_HOME\_Codar_1_70_0_installation\Logs directory.
To run the upgrade installer on Linux, complete the following steps:
-
Log in to the system as the root user.
-
Check the owner and group of
CSA_HOME/openjre/lib/security/cacerts, whereCSA_HOME/openjreis the directory in which the JRE that is used by Codar is installed.If the owner is not codaruser or the group is not codargrp, reset the owner or group. For example, enter the following:
chown codaruser:codargrp CSA_HOME/openjre/lib/security/cacerts -
Log out as the root user and log in as codaruser.
-
Check the values of the
CSA_HOMEenvironment variables. If they are set, verify that they do not contain any escape sequences. If any of these variables contain an escape sequence, the variable will cause the installer to fail. The variable must either be reset to a value that does not contain an escape sequence or must be unset. -
Source the startup file in which you set the
CSA_HOMEandPATHenvironment variables.On Linux Red Hat Enterprise, if you edited
.bash_profile, enter the following:. .bash_profileOn Linux Ubuntu, if you edited if you edited
.bashrc, enter the following:. .bashrc -
Copy the Codar upgrade file,
setup-codar.bin, to the system and go to the directory where it was copied. -
Verify that
setup-codar.binis owned bycodaruser, and thatcodaruserhas full permissions to the file. If necessary, do the following:-
Log in as the root user.
-
Enter the following commands:
chown codaruser setup-codar.bin
chmod 755 setup-codar.bin -
Log out as the root user and log in as
codaruser.
-
-
Run the
setup-codar.binupgrade file as thecodaruser.Note You must run the fixed
setup-codar.binas thecodaruser. If you install Codar as another user, you may not be able to run Codar.As the
codaruser, enter the following:./setup-codar.bin -
Read the Introduction and press Enter to continue with the installation.
-
Read the license agreement. Press Enter after reading each page to scroll through the entire agreement.
-
Select Y and Enter to accept the license agreement and continue with the installation. Type N and Enter if you do not accept the license agreement and to exit the installation.
Note:
When you upgrade Codar 1.5 patch 1 to Codar 1.7, the following message is
displayed in the license Agreement Screen:HPE Codar Reporting Database Username was not provided during installation of HPE COdar 04.50.00000.1.
You can ignore the Codar version number displayed in the message and continue with the upgrade. -
Verify that you have stopped Codar version 1.50 or 1.60 and press Enter.
-
Verify that you have stopped the following services and press Enter:
- HPE Codar
- HPE Search Services
- Elasticsearch
- HPE Marketplace Portal
-
Select the environment in which Codar is running. Based on the options you selected in this guide, select 1 for standalone (Codar is running in a non-clustered environment), or select 2 for cluster mode, and press Enter.
This selection determines the file from which the database instance information is read.
- If you select standalone, the database instance information is read from the JBoss server's
standalone.xmlfile (CSA_HOME/jboss-as/standalone/configuration/standalone.xml). - If you select cluster, the database instance information is read from the JBoss server's
domain.xmlfile (CSA_HOME/jboss-as/domain/configuration/domain.xml).
- If you select standalone, the database instance information is read from the JBoss server's
-
Select the appropriate JRE used by Codar and press Enter.
Use the existing JRE to continue using the JRE that was used with Codar version 1.50 or 1.60. No additional configuration is required if you use the existing JRE.
Select Open JRE if you want to use the JRE that is installed with Codar version 1.80. You must manually export the Codar certificate from the existing truststore and import it into the truststore that is installed with Codar.
Select Oracle JRE if you want to use an Oracle JRE and it is a different JRE from the one used with Codar version 1.50 or 1.60 (if you used Oracle JRE with Codar version 1.50 or 1.60 and want to continue using this same JRE, select Existing JRE). Then, select the location in which you installed this JRE. You must manually export the Codar certificate from the existing truststore and import it into the Oracle JRE truststore.
In this documentation, the directory in which the JRE is installed will be referred to as
CSA_HOME\openjre.For a list of supported JREs, see the Codar System and Software Support Matrix, available on the HPE Software Support Web site at https://softwaresupport.hpe.com/ (this site requires that you register with an HPE Passport).
Based on the options you selected in this guide, select 2 (Open JRE) and press Enter.
- Set passwords for the following system accounts used for administration and integrations between CSA components and other products:
You can set passwords in any of the following methods:- Use generated passwords or set custom passwords: Use passwords that are automatically generated by the Codar installer software. You can also edit the generated passwords.
- Load passwords from a file and review: Load a text file in which the passwords for all system accounts are saved. You can also edit the loaded passwords from the system account password fields.
Example: #HPE CSA passwords of system users #Mon Nov 16 01:38:04 PST 2015 ooInboundUser=p0s7f1tbmlse18v2 consumer=23tdvbntir6thmf3 csaTransportUser=jjcigu4kl6a989km codarIntegrationUser=m16c2de8gaqqcc7c securityEncryptedSigningKey=2surchgk13lsk7ll csaCatalogAggregationTransportUser=cubouc8ptjnemesn csaReportingUser=3l31d1nhsb3dqts9 admin=5q0mjmv7uckip5d3 consumerAdmin=gkemt4accuqiajeb- Set a single password for all accounts (Not recommended): Set a single password for all system accounts. HPE does not recommend the use of a single password for all system accounts.Note: You must enter your passwords twice for password confirmation.
You can also edit the passwords by enabling Edit generated passwords
-
Select any of the following options to save passwords in your system and press Enter:
-
Save to file
-
Copy to clipboard
If you do not want to save your passwords, enable Do not save the passwords. I can remember them all and press Enter.
-
- Acknowledge that you will manually export the Codar certificate from the existing truststore and import it into the truststore that is installed with Codar version 1.80. Select 1 and press Enter.
-
Verify the database instance information and press Enter.
If the upgrade installer could not find the database instance information, a message is displayed and you will need to re-enter the database information. Continue to the next screen to re-enter the database information and press Enter to continue.
-
Enter the Codar database user password and press Enter.
-
Enter the Codar reporting database user and press Enter. If you did not configure a reporting database user, press Enter to continue.
If you entered a reporting database user, enter the Codar reporting database user password and press Enter. If you did not enter a reporting database user, this option is not available.
-
Install Database Components?
Type 1 (Yes) to install Codar database components and upgrade the Codar database schema then press Enter.
-
The Single Sign-On configuration used during the previous installation (enabled or disabled), must be the same configuration used during the upgrade. The Single Sign-On that is included with Codar can only be used when launching an application, such as Operations Orchestration from the Codar Console. See the Codar Configuration Guide and Single Sign-On documentation for more information on integrating Single Sign-On with the application.
If you do not want to use Single Sign-On, you can disable it.
To enable Single Sign-On, type 1 and press Enter. To disable Single Sign-On, type 2 and press Enter.
-
If Single Sign-On is enabled, enter the domain name of the network to which the server on which you are installing Codar belongs and press Enter.
Applications launched from the Codar Console with which you want to use Single Sign-On must be installed on systems that belong to this domain.
-
Specify your integration with Operations Orchestration.
If you are integrating with Operations Orchestration 10.5, enter 1 (Configure the connection to a running Operations Orchestration server) and select Enter. The upgrade installer requires additional information to complete the integration.
Operations Orchestration 10.5 must be installed and running in order to complete the upgrade of Codar.
-
Define the Operations Orchestration 10.5 instance with which Codar is to be integrated. Enter the following information (select Enter after each entry).
-
Enter the Operations Orchestration hostname. This is the fully-qualified domain name or IP address of the server where Operations Orchestration is located. Specify the hostname that was used to generate Operations Orchestration's certificate. The hostname is used for TLS validation and to build the URL that the Codar Console uses to interact with Operations Orchestration.
-
Enter the Operations Orchestration port. This is the port number used to communicate with Operations Orchestration, such as 8445. The port number is used to build the URL that the Codar Console uses to interact with Operations Orchestration. By default, Operations Orchestration uses this port and port 8080. Applications running on the system on which Operations Orchestration is installed should not be using these ports.
-
Enter the Operations Orchestration user. This is the name of the user who logs in to Operations Orchestration Central. This is the user that was configured for provisioning topology designs.
-
Enter the Operations Orchestration password. This is the password used by the OO user to log in to Operations Orchestration Central.
-
Enter the Operations Orchestration certificate file. This is the filename and location of Operations Orchestration's certificate from Operations Orchestration's truststore on the Codar system. If you have not already done so, export the Operations Orchestration certificate and copy it to the Codar system (see Initial setup for more information).
-
-
By default, sample content (service designs and the components and Operations Orchestration flows required by the designs) are installed with Codar. You can choose to deploy this content during installation (making the sample service designs available in the Designs are of the Codar Console) or deploy the content at a later time.
To deploy the sample content during the Codar installation process, select any or all of the following sample contents and press Enter.
Account Description CC-Vcentre-Topology-15.12.0000 This topology model integration demonstrates how to deploy virtual machine using VMWare vCentre server and flex resources such as the number of processors or memory. CC-Openstack-Topology-15.12.0000 This topology model integration demonstrates how to provision multiple instances of server, volume, and swift container in an OpenStack based environment.
CC-Amazon-EC2-Topology-15.12.0000 This topology model integration demonstrates how to provision a classic Amazon EC2 instance using AWS interface. ICSP-Topology-Integration-15.12.0000 This topology model integration demonstrates how to deploy physical infrastructure (servers, storage, and networking) and operating systems as a part of Iaas or Saas offerings using HPE OneView and HPE Insight Control server provisioning. OneView-Topology-Integration-15.12.0000 This topology model integration demonstrates how to utilize HPE OneView to deploy physical infrastructure (servers, storage, and networking) as a part of Iaas or Saas offerings. Helion-Development-Platform Helion development platform HPE-CODAR-1.70.0000 This topology model integration demonstrates how to provision instances of MySQL, PetClinic Application, Open Stack components, Tomcat Server. Docker This topology model integration demonstrates how to use OOT Docker components to deploy applications. To deploy the sample content at a later time, press Enterwithout selecting any of the sample contents.
If you choose to skip content installation, you can install the content at a later time, by running the Content Capsule Installer. For details, see the Cloud Service Automation Content Pack User Guide.
Note If you chose not to install the database components, this dialog will not display.
- Review your selections and press Enter to complete the installation or press CTRL+C to exit the installation.
-
When the installation is complete, press Enter to exit the installer.
-
Upgrade the Codar services to start and stop the Codar process.
-
Log in as the root user.
-
Remove the old version of the Codar script. Enter the following:
rm /etc/init.d/codar -
Go to the directory in which Codar is installed. For example
cd /usr/local/hpe/codar -
Copy the new
codarscript to the/etc/init.ddirectory. Enter the following:cp ./scripts/codar/etc/init.d -
Change permissions of the script. Enter the following:
chmod 755 /etc/init.d/codar
-
We welcome your comments!
To open the configured email client on this computer, open an email window.
Otherwise, copy the information below to a web mail client, and send this email to clouddocs@hpe.com.
Help Topic ID:
Product:
Topic Title:
Feedback: