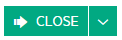Searching the Help
To search for information in the Help, type a word or phrase in the Search box. When you enter a group of words, OR is inferred. You can use Boolean operators to refine your search.
Results returned are case insensitive. However, results ranking takes case into account and assigns higher scores to case matches. Therefore, a search for "cats" followed by a search for "Cats" would return the same number of Help topics, but the order in which the topics are listed would be different.
| Search for | Example | Results |
|---|---|---|
| A single word | cat
|
Topics that contain the word "cat". You will also find its grammatical variations, such as "cats". |
|
A phrase. You can specify that the search results contain a specific phrase. |
"cat food" (quotation marks) |
Topics that contain the literal phrase "cat food" and all its grammatical variations. Without the quotation marks, the query is equivalent to specifying an OR operator, which finds topics with one of the individual words instead of the phrase. |
| Search for | Operator | Example |
|---|---|---|
|
Two or more words in the same topic |
|
|
| Either word in a topic |
|
|
| Topics that do not contain a specific word or phrase |
|
|
| Topics that contain one string and do not contain another | ^ (caret) |
cat ^ mouse
|
| A combination of search types | ( ) parentheses |
|
- Get started
Service Management user interface
The following sections and areas are consistent in every module of the user interface.
Note Service Management supports Screen Reader software. For more information, see Screen reader support.
| GUI Element | Description |
|---|---|
| Main menu |
The top level menu that points to all the Service Management modules that you can access. The list of modules varies depending on the permissions associated with your user account. Example: the main menu contains links to Incident, Change, Problem, Service Level, and so on. If you have administrative permissions, the Administration menu appears in the lower section of the main menu. Click the New Window/Tab button to open the menu item in a new window or tab, depending in your default browser settings.
|
| Submenus |
Links to sections within an application module. The submenu items appear to the right of the module name. Example: Problem Management contains submenu links to Problems, Templates, and Hot Topic Analytics. |
| List view (Also known as Grid view.) |
A list of records that you can view, edit, or delete. This view is typically the starting point to create, edit, or delete a record in a Service Management module. Select a record to display its details in the right pane. The List view has its own toolbar, the contents of which vary according to the record type.
|
|
Main toolbar |
The following icons are included on the main toolbar:
|
|
Record form |
Every record form displays fields and values that exist in the record. Most forms display tabbed sections, each of which contains part of the record data. At the top of the form, records display a record toolbar, the contents of which vary according to record type. The record toolbar may include:
For more information, see Discussions. At the top of the form, some record types display a workflow snapshot to show the current workflow metaphase for the record. For example: The snapshot graphic varies according to the workflow for the record type. Guidance text to tell you about the current workflow metaphase, displays beside the workflow snapshot. Automatic transitions to the next metaphase occur when certain conditions are met. The transition is usually transparent. If the next available transition in the workflow requires manual intervention, the next available phases appear on the upper right area of the form. If necessary, click the manual transition button to advance to the next phase. For example: The Health Indicator (light bulb icon) displays if there are workflow messages for the record. |
| Tab menu |
Provides shortcut links to sections within a record. Example: when you display a change record, you can click the Workflow, Task plan, or Related records tab to jump to that section of the form. |
| Right pane |
Displays information related to your current activity. It might be a graph, a list of related articles, a preview of the current record, or reference information that is related to the current task. If there is a preview pane, you can use this to update multiple records at once. For more information, see How to edit records using the Preview pane. |
| Mandatory fields |
When you create a new record, you must fill in any field marked with a red asterisk before you save the record. A field is defined as mandatory in one of these ways:
|
| Populating fields |
There are two types of selectors to populate a field with a value. You can:
Select your choice. If you want to remove a field value, click the cancel icon |
| Field display |
If you hover over certain fields, a popup window is displayed with details and a link to the record in Service Management. For fields displaying a person or group record, clicking the link in the popup window opens a read-only preview form in the Global Search, with the details of the person or group. If you have permission to edit the person or group record, an Edit link appears next to the record name. Click the link to go directly to the person or group record. |
| Rich-text editor |
Most forms contain fields that require user information. In some cases, the field has a rich-text editor that enables you to format plain text. You can chose one or more format options:
Note Fields with rich text data cannot be exported using the Export to CSV option. |
| Keyboard shortcuts | For a list of Service Management keyboard shortcuts, see Service Managementkeyboard shortcuts. |