Searching the Help
To search for information in the Help, type a word or phrase in the Search box. When you enter a group of words, OR is inferred. You can use Boolean operators to refine your search.
Results returned are case insensitive. However, results ranking takes case into account and assigns higher scores to case matches. Therefore, a search for "cats" followed by a search for "Cats" would return the same number of Help topics, but the order in which the topics are listed would be different.
| Search for | Example | Results |
|---|---|---|
| A single word | cat
|
Topics that contain the word "cat". You will also find its grammatical variations, such as "cats". |
|
A phrase. You can specify that the search results contain a specific phrase. |
"cat food" (quotation marks) |
Topics that contain the literal phrase "cat food" and all its grammatical variations. Without the quotation marks, the query is equivalent to specifying an OR operator, which finds topics with one of the individual words instead of the phrase. |
| Search for | Operator | Example |
|---|---|---|
|
Two or more words in the same topic |
|
|
| Either word in a topic |
|
|
| Topics that do not contain a specific word or phrase |
|
|
| Topics that contain one string and do not contain another | ^ (caret) |
cat ^ mouse
|
| A combination of search types | ( ) parentheses |
|
How to edit a problem record
You can edit multiple records simultaneously by selecting them in the grid and updating them in the Preview pane on the right. For more information, see Mass update.
-
From the main menu, select Run > Problem > Problems. Service Management displays the available problem records.
-
Select the problem record that you want to edit.
To filter the record list, click the Add filter
 button. For more information, see Filters.
button. For more information, see Filters. -
Click the record identifier in the ID column to display the selected record.
-
In the right pane, the Related Contracts widget displays all of the contracts related to the record you are viewing.
- Click the down arrow to expand the list of related contracts.
- Click a contract to see its full details.
The icon in the left of the contract indicates the type of contract:
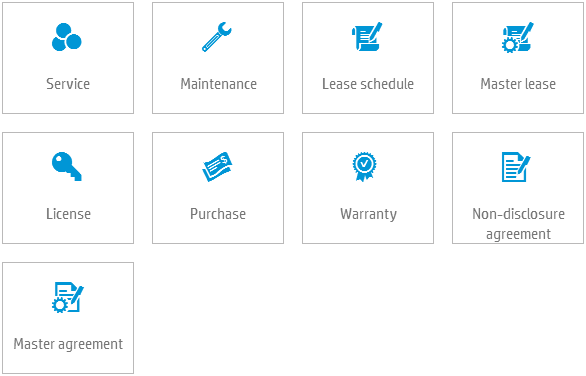
-
In the right pane, the News widget displays current news alerts. Critical news alerts are always listed first, followed by important and normal news articles, listed from newest to oldest. Click the news article to view the full details.
Tip News articles are also displayed in the News by importance widget on the Dashboard.
-
-
By default, the problem record is displayed with the General tab selected. Click the tab you want to edit or view:
-
General
Displays general information about the current record. For more information about the General tab, see General tab.
-
Workflow
Displays the workflow metaphase and phase for the current record. For more information about workflow, see Problem workflow.
-
Task plan
The Task plan tab is where you design, create, and edit tasks. The tabs that appear under task plan are Investigate, Resolve, and Review, with each matching a workflow phase which may require completion of a task. The parenthesized number on the tab is the number of tasks in each phase.
For more information about tasks and planning, see How to build a task/approval plan.
-
Involved CIs
Displays involved devices, system elements and affected services. For more information about involved CIs, see Involved CIs tab.
-
Related records
Displays records which are causes of, or effects of, the current record. For more information about related records, see Related records tab.
-
Related knowledge
Displays knowledge articles and news articles related to the current record. For more information, see Related knowledge tab.
-
Discussions
Displays any relevant conversations about the current record. For more information about discussions, see Discussions.
-
History
Displays all changes to the current record.To view changes or updates made to the record, click the History tab. For more information, see History.
Note
-
Click the record title to edit it.
-
To use a template, click Apply template on the toolbar.
-
-
Click
 Save on the toolbar.
Save on the toolbar.
Problem record tabs
General tab
This tab includes the following sections:
| Section | Description |
|---|---|
| Problem details |
Basic information about the problem. It includes the following fields:
|
| Classification | This section helps you put the problem into the correct workflow with assigned ownership. For more information about classification, see Classification. |
| Investigation & Resolution |
This section includes the following fields:
|
| Review |
This part of the record is only visible after the problem enters the Review phase in the workflow. It includes the following fields:
|
| Attachments |
Click Note
|
-
Field Description Priority
This is a calculated field and is read-only. Service Management calculates the value based on the urgency and scope of impact of the problem.
Urgency The urgency value describes how important the issue is for the customer. Service Management uses the urgency value to calculate the priority of the problem.
Owning group The group responsible for dealing with the problem.
Impact The global effect on the user community. Consider whether the problem affects the entire enterprise, a business unit, or an individual.
Owner The person responsible for dealing with the problem.
Note: The drop-down list only displays people who are members of the owning group.
Estimated cost The estimated cost to fix the problem. Estimated person days The estimated number of days of work required to fix the problem. Service The service affected by the problem.
Services are usually related to one of the following:
-
Infrastructure. For example, database or network services.
-
Business services. For example, email or a web portal.
Category The category of the problem. Service Management uses the category to classify problem records.
Example: Select Hardware.
Service component The service component related to the problem. -
Involved CIs tab
In this tab you may add, change, or delete associations with business devices, infrastructure and peripheral assets, licenses, and system elements that are related to the record. When you link a device, an infrastructure asset, a license, or a system element to a record, you create an internal relationship between them.
In this tab you can also view a topology impact map for each device and system element you choose, and the affecting CIs and a topology impact map for each affected service.
- The Involved devices section enables you to link a device.
- The Involved infrastructure & peripherals section enables you to link an infrastructure or peripherals.
- The Involved licenses section enables you to link a fixed asset license.
- The Involved system elements enables you to link a system element.
How to add an involved device, an infrastructure & peripheral asset, a license, or a system element
-
Click Add or the grid icon
 .
. -
Select the required records. The added items appear in yellow.
-
Click Save.
How to delete an involved device, an infrastructure & peripheral asset, a license, or a system element
- Select the required records.
- Click Remove. The selected items appear in strikethrough text.
- Click Save.
How to view an impact map for a device
-
In the Involved Devices section, select the device.
-
Click Show Impact
 . An impact map of the device is displayed.
. An impact map of the device is displayed.
How to view an impact map for a system element
-
In the Involved System elements section, select the system element.
-
Click Show Impact
 . An impact map of the system element is displayed.
. An impact map of the system element is displayed.
You can zoom in and out of the impact map by using the mouse wheel button. If a text string is too long to be displayed, an ellipsis (…) appears. You can hover over the ellipsis to display the full text string.
You can hover over the following icons in the impact map:
-
Owner avatar
 – a window is displayed with the owner’s details.
– a window is displayed with the owner’s details. -
Business criticality
 – a tooltip is displayed with the criticality.
– a tooltip is displayed with the criticality. -
Location
 – a tooltip is displayed with the name of the location.
– a tooltip is displayed with the name of the location.
Depending on the size of the impact map and the browser window, Service Management may not display the subtype of a Device, Service or System Element. Hover over the subtype graphic to see a tooltip with this information.
Related records tab
The records displayed are those that are dependent on the current record, and those the current record depends on.
-
In each section, the default sort order is first by record type, then by phase. You can click a column heading to reverse the sort order in any column.
Field Description ID The identifier of the record. Click the ID value to link to the record. Title or Name A short description provided by the end user. Phase The current phase of the current record in the workflow. Priority The priority is a value based on urgency and business impact values. -
In the appropriate section, do one of the following:
-
Click
 Add to create a relationship between the current record and another record.
Add to create a relationship between the current record and another record.The Add related record dialog appears. The dialog box displays a list of potential related records. If you select an individual record, Service Management displays the contents of that record in the right pane.
-
If you want to search for more records, you can use the Search box at the top of the dialog box.
-
Find each record that you want to link, and click Add to select it.
-
When you have selected all the records that you want to link, click OK.
-
Click
 Save on the toolbar.
Save on the toolbar.
-
-
Click
 Remove to delete the relationship between the current record and the selected record.
Remove to delete the relationship between the current record and the selected record. -
Click OK to confirm the action.
-
Click
 Save on the toolbar.
Save on the toolbar.
Note This action removes the relationship only. It does not delete either record.
-
-
For more information about related records, see How to relate problem records.
Related knowledge tab
The Related knowledge tab is where related knowledge or news articles are displayed.
| Action | Procedure |
|---|---|
| Add a knowledge or news article |
|
| Remove a knowledge or news article |
|
| View a knowledge or news article |
|
Related topics










