Searching the Help
To search for information in the Help, type a word or phrase in the Search box. When you enter a group of words, OR is inferred. You can use Boolean operators to refine your search.
Results returned are case insensitive. However, results ranking takes case into account and assigns higher scores to case matches. Therefore, a search for "cats" followed by a search for "Cats" would return the same number of Help topics, but the order in which the topics are listed would be different.
| Search for | Example | Results |
|---|---|---|
| A single word | cat
|
Topics that contain the word "cat". You will also find its grammatical variations, such as "cats". |
|
A phrase. You can specify that the search results contain a specific phrase. |
"cat food" (quotation marks) |
Topics that contain the literal phrase "cat food" and all its grammatical variations. Without the quotation marks, the query is equivalent to specifying an OR operator, which finds topics with one of the individual words instead of the phrase. |
| Search for | Operator | Example |
|---|---|---|
|
Two or more words in the same topic |
|
|
| Either word in a topic |
|
|
| Topics that do not contain a specific word or phrase |
|
|
| Topics that contain one string and do not contain another | ^ (caret) |
cat ^ mouse
|
| A combination of search types | ( ) parentheses |
|
How to edit an infrastructure & peripheral asset record
You can edit an infrastructure & peripheral asset record to add new information or change existing information.
You can edit multiple records simultaneously by selecting them in the grid and updating them in the Preview pane on the right. For more information, see Mass update.
-
From the main menu, select Build >Service Asset & Configuration> Infrastructure & Peripheral.
-
Select the infrastructure & peripheral asset record you want to edit.
To filter the record list, click the Add filter
 button. For more information, see Filters.
button. For more information, see Filters. -
Click the record identifier in the Id column to display the selected record.
In the right pane, the Related Contracts widget displays all of the contracts related to the record you are viewing.
- Click the down arrow to expand the list of related contracts.
- Click a contract to see its full details.
The icon in the left of the contract indicates the type of contract:
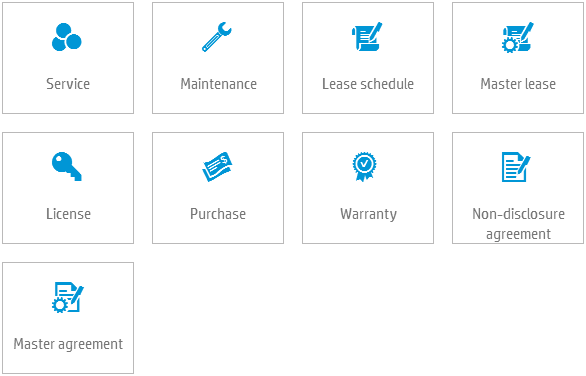
-
By default, the infrastructure & peripheral asset record is displayed with the General tab selected. Click the tab you want to edit or view.
Tab Description General Displays details of the selected record. For more information, see General tab. Workflow Displays the workflow metaphase and phase for the selected infrastructure & peripheral asset. For more information about workflows, see Infrastructure & peripheral asset workflow.
Finance Displays information about acquisition and sale and connection to fixed assets. For more information about finance, see Finance Tab. Discussions Displays any relevant conversations about the current record. For more information about discussions, see Discussions. History Displays changes to the selected record. For more information about history, see History. -
Save your changes.
General tab
-
Complete the Overview section.
Field Description Display label External (common) name of the asset.
Subtype A level of categorization of the asset.
Model The asset model. For example, Monitors. Owner The person who manages or monitors the asset.
Asset tag Asset tag value for the asset.
Location Physical location of a physical asset. The only stockrooms available for selection are those that are operationalA stockroom is operational when it is in the Operational phase of the workflow..
When the asset is in the In stock phase, this value is read-only, and is automatically populated with the location of the selected stockroom.
Screen size Displays when the subtype is Monitor. Storage size Displays when the subtype is Mass storage. Close code Select a code from the drop-down list describing why the asset is no longer in use.
Available when: the asset is in the Ended phase.
-
Complete the Details section.
Field Description Managed externally Service Management checks this box if your organization manages infrastructure & peripheral asset s with third-party applications or databases. If Service Asset and Configuration Management manages your infrastructure & peripheral asset s, do not check this box. Missing Select if the infrastructure & peripheral asset is missing. Description Detailed infrastructure & peripheral asset description.
Global ID A globally unique identifier. Barcode Barcode or an RFID tag value.
A barcode is an optical machine-readable representation of data, which shows certain data on certain products.
An RFID tag is incorporated into a product to identify and track using radio waves.
Brand Brand of the asset. Serial number The manufacturer's assigned serial number or unique ID. First installation date The date the asset was first installed. Last inventoried date The last date the asset was inventoried. Stockroom The stockroom that stores the asset.
Available when: the asset is in the In stock phase.
Stockroom entry date The date the asset entered into stock.
Available when: the asset is in the In stock phase.
Reserved A checked box specifies the asset is reserved. This usually applies to a request or change workflow.
Available when: the asset is in the In stock phase.
1st level support Level 1 support is the group assigned to support the asset.
2nd level support Level 2 support is the next level of escalation when an issue is not resolved by the level 1 group.
3rd level support Level 3 support is the final escalation level when an issue is not resolved by the level 2 group.
-
Complete the Warranty & maintenance section.
Field Description Default warranty contract The name of the warranty contract for the asset. Warranty end date The date the warranty for this asset ends. The default value is taken from the end date of the default warranty contract, if any. Default maintenance contract The name of the maintenance contract for the asset. Maintenance end date The date the maintenance for this asset ends. The default value is taken from the end date of the default maintenance contract, if any.
-
Complete the Retirement section.
Field Planned retirement date The date it is planned to retire the asset. Retired to The vendor who is to receive the retired asset. Retirement date The date the asset was retired.
Available when: Close code is retired.
Retirement reason Reason for retiring the asset.
Available when: Close code is retired.
-
Complete the User list section.
You can list the end users who can access or use an asset.
To add a linked record:
-
Click Add or the grid icon
 .
. -
Select the record(s). The added items appear in yellow.
-
Click Save.
To remove a linked record:
-
Select the record(s).
-
Click Remove. The selected items appear in strikethrough text.
-
Click Save.
Example: you can list all persons who have access to an asset used for demonstrations, presentations, or other team activities.
Note The Share asset option applies if the asset is used by more than one person. If more than one person is added to the User list section, the Share asset option is automatically selected and is not editable.
-
-
Attachments.
Click
 Add attachment if you want to attach a file to the record.
Add attachment if you want to attach a file to the record.Note
-
The following file formats are supported: jpg; jpeg; gif; png; doc; docx; ppt; pptx; xls; xlsx; pdf; txt; xml; zip; msg; sql; gz; rar; tar; 7z.
-
The maximum file size of an attachment is 10 MB.
-
If the Attachments field has been defined as encrypted for this record type and you are a member of an encryption domain, click Add encrypted attachments to attach an encrypted file to the record.
-
Attachments are not visible in the Service Portal.
-
Finance Tab
The following fields appear on this tab.
Cost section
| Field | Description |
|---|---|
| Cost type | The type of cost. For example, hardware maintenance or software. |
| Cost center | The business unit that the device is charged to. |
Acquisition section
| Field | Description |
|---|---|
| Acquisition type | The type of acquisition. For example, purchase or lease. |
| Acquisition date | Date of the acquisition. |
| Acquisition end date | Date the acquisition ends. For example, the end of the lease of the asset. |
| Total amount | Amount paid to acquire the device. |
| Currency | Currency of the amount paid. |
| Tax rate (%) | Applicable tax rate. |
| Payment terms | When payment is contractually due. |
| Payment date | Actual date of payment. |
| External PO number | The relevant purchase order number. |
| Invoice number | Number of the invoice for the device. |
Resale section
| Field | Description |
|---|---|
| Resale price | Amount received on resale. |
| Resale date | Date of resale. |
Fixed assets section
This section displays summary information about fixed asset records associated with this infrastructure & peripheral asset.
Note This section applies only when the acquisition type is Purchase or empty.
-
Click the record identifier in the Id column to display the selected fixed asset record.
-
You can add an association to a fixed asset record or remove one from the record.
To add a linked record:
-
Click Add or the grid icon
 .
. -
Select the record(s). The added items appear in yellow.
-
Click Save.
To remove a linked record:
-
Select the record(s).
-
Click Remove. The selected items appear in strikethrough text.
-
Click Save.
-
Related topics










