Searching the Help
To search for information in the Help, type a word or phrase in the Search box. When you enter a group of words, OR is inferred. You can use Boolean operators to refine your search.
Results returned are case insensitive. However, results ranking takes case into account and assigns higher scores to case matches. Therefore, a search for "cats" followed by a search for "Cats" would return the same number of Help topics, but the order in which the topics are listed would be different.
| Search for | Example | Results |
|---|---|---|
| A single word | cat
|
Topics that contain the word "cat". You will also find its grammatical variations, such as "cats". |
|
A phrase. You can specify that the search results contain a specific phrase. |
"cat food" (quotation marks) |
Topics that contain the literal phrase "cat food" and all its grammatical variations. Without the quotation marks, the query is equivalent to specifying an OR operator, which finds topics with one of the individual words instead of the phrase. |
| Search for | Operator | Example |
|---|---|---|
|
Two or more words in the same topic |
|
|
| Either word in a topic |
|
|
| Topics that do not contain a specific word or phrase |
|
|
| Topics that contain one string and do not contain another | ^ (caret) |
cat ^ mouse
|
| A combination of search types | ( ) parentheses |
|
Configuration Comparison
The configuration comparison feature on the Processes and Rules tab enables you to compare the latest out-of-the-box processes and rules with the existing configuration on your system. This feature can be very useful when activating new features or evaluating the level of customization of your system.
To run a comparison between your existing configuration and the latest version of Service Management, click the Standard mode/Comparison mode toggle button on the Processes and Rules tab to display it in Comparison mode. The current rules and processes on your system appear on the left; the latest out-of-the-box rules and processes appear on the right.
Note A user with permission to access the Processes and Rules tab for a record type can also access the configuration comparison feature for that record type.
Compare rules
To analyze the comparison of the rules, follow these steps:
-
In the tree on the left, the circled numbers next to the different levels of the tree indicate the number of differences found in rules defined for that level only.
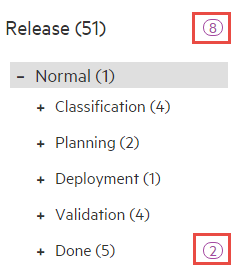
Select a level with differences (the record type or a process, metaphase, phase or transition). If the Show identical rules check box is selected, all the rules are displayed (rules with differences and rules without differences).
-
In the right pane (the latest out-of-the-box rules and processes), a circled number appears in either the Properties or Rules tab (or both tabs), indicating the number of differences on that tab.
In the Rules tab, a circled number next to a process event indicates the number of rules with differences under that process event. Select a process event with differences and expand it.
-
The rules with differences are shown with a purple border. These represent current rules that differ from the out-of-the-box version in the condition and/or parameters. When you select the rule, a line appears connecting the out-of-the-box version with the current version.
To replace the current rule with the out-of-the-box rule, click Update rule.

-
If a current rule matches an out-of-the-box rule but the rule order was changed, both rules are shown with a purple border and a placeholder appears in the current rules opposite the out-of-the-box rule. When you select the rule, a line appears connecting the out-of-the-box version with the current version.
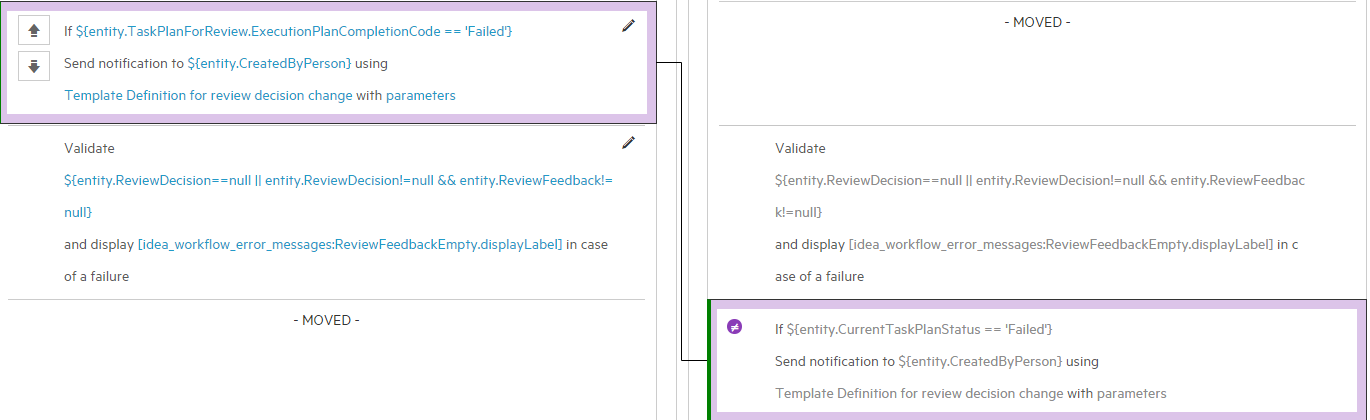
-
If a rule in the current rules does not appear in the out-of-the-box rules (a custom rule), it appears in the current rules with a purple border. A blank space appears opposite it in the out-of-the-box rules.
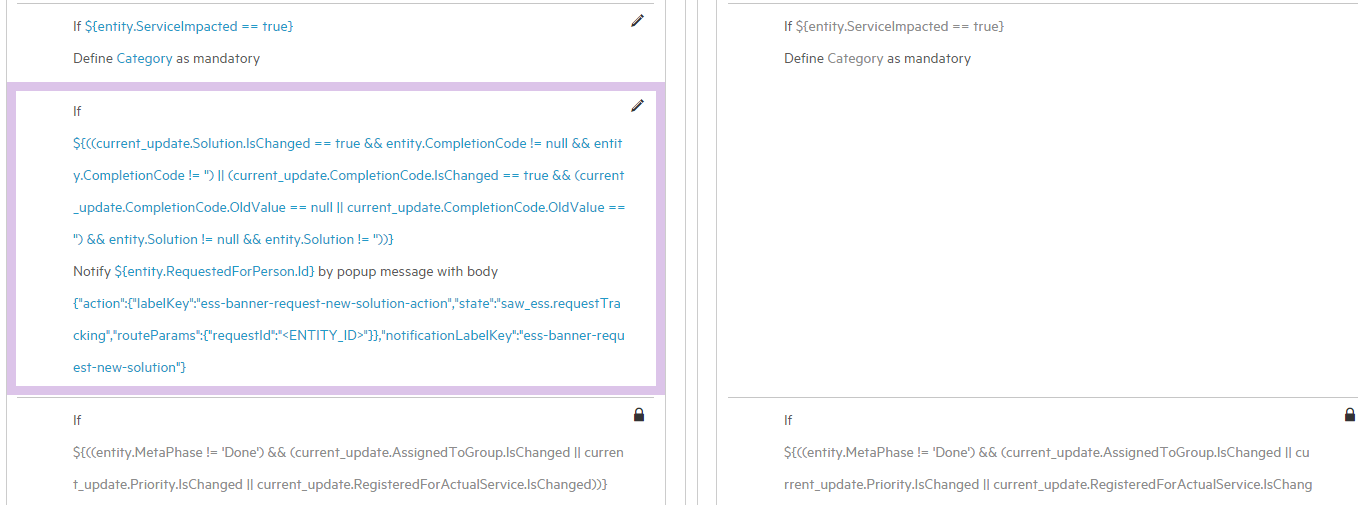
-
If an out-of-the-box rule is missing in the current rules, a placeholder appears in the current rules opposite the out-of-the-box rule. To add the out-of-the-box rule to the current workflow, select the rule and click Update rule.
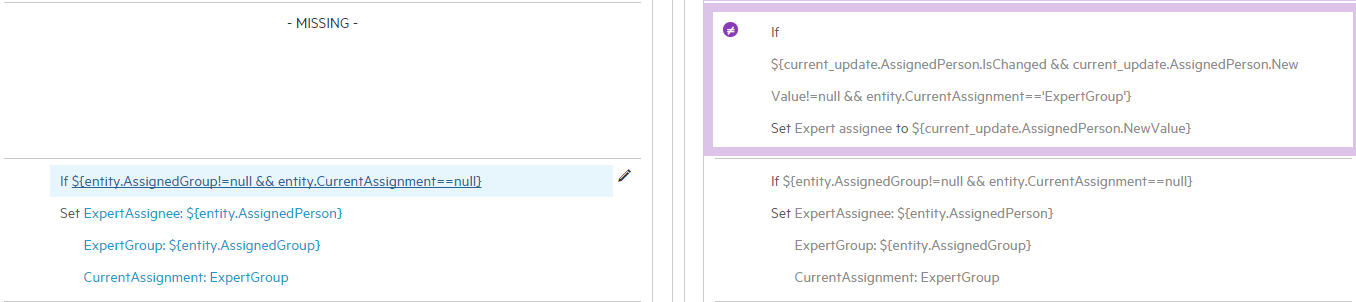
- If a rule is disabled in the current rules, it appears shaded in the current rules.
-
If you selected Detect similar rules on the toolbar, similar rules are shown with an orange border. These represent current rules that match the out-of-the-box version with minor differences in the condition and/or parameters. When you select the rule, a line appears connecting the out-of-the-box version with the current version.
To link the current rule with the out-of-the-box rule, click Link rules. This identifies the current rule with the out-of-the-box rule within the system. If any change is made to the out-of-the-box rule in the future, it will be shown as a difference with the current rule.
Note The current rule is not overwritten with the out-of-the-box rule when using the Link rules option.
Compare phases and transitions
To analyze the comparison of the phases and transitions, follow these steps:
-
If a phase in the out-of-the-box rules is not found in the current rules, it appears in purple in the tree. When you select it, the phase's rules and properties appear in the out-of-the-box rules. Click Add to workflow to add the phase along with its rules, properties, and transitions to the current workflow.
-
If a transition in the out-of-the-box rules is not found in the current rules, it appears in purple in the tree. When you select it, the transition's rules and properties appear in the out-of-the-box rules. Click Add to workflow to add the transition along with its rules and properties to the current workflow.
Note If the transition missing from the current rules leads to or away from a phase that is also missing from the current rules, you must add the phase first and then add the transition.
-
If a phase or transition in the current rules is not found in the out-of-the-box rules, it appears in black in the tree. Such phases and transitions are known as custom phases and transitions and a custom icon is displayed next to them.
Related topics










