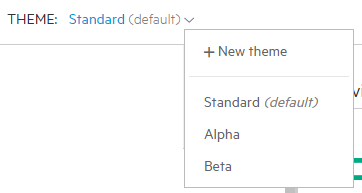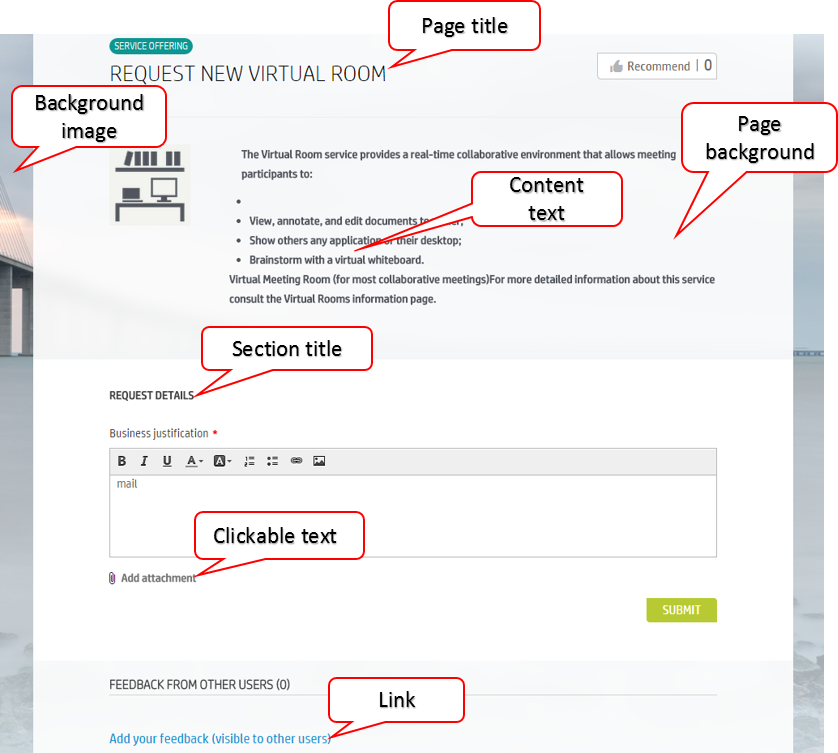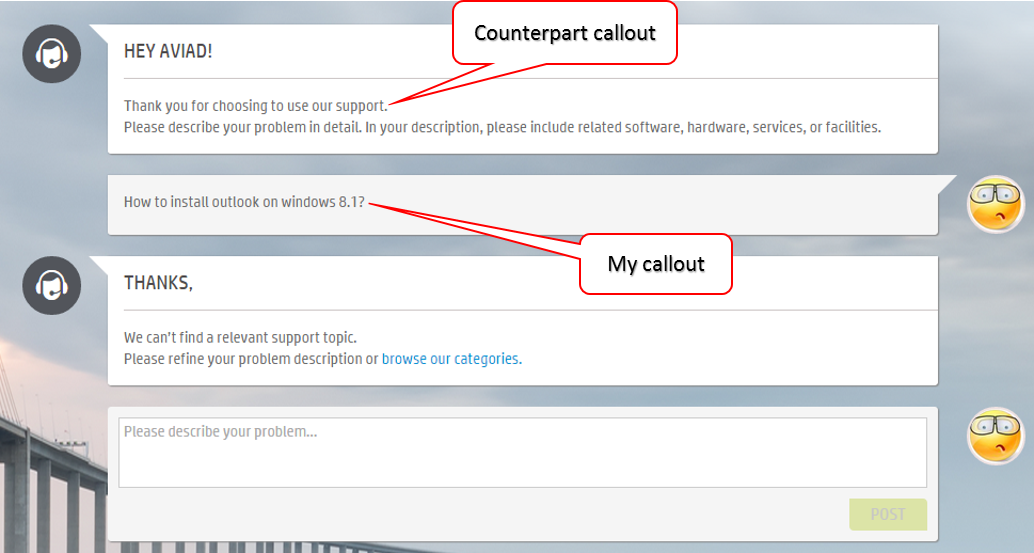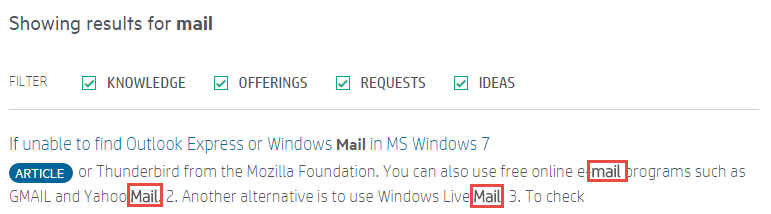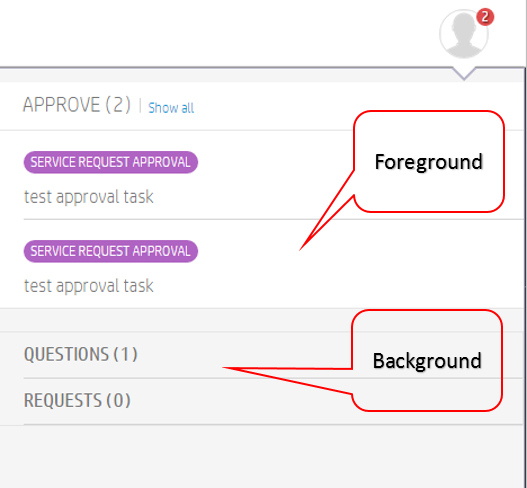Searching the Help
To search for information in the Help, type a word or phrase in the Search box. When you enter a group of words, OR is inferred. You can use Boolean operators to refine your search.
Results returned are case insensitive. However, results ranking takes case into account and assigns higher scores to case matches. Therefore, a search for "cats" followed by a search for "Cats" would return the same number of Help topics, but the order in which the topics are listed would be different.
| Search for | Example | Results |
|---|---|---|
| A single word | cat
|
Topics that contain the word "cat". You will also find its grammatical variations, such as "cats". |
|
A phrase. You can specify that the search results contain a specific phrase. |
"cat food" (quotation marks) |
Topics that contain the literal phrase "cat food" and all its grammatical variations. Without the quotation marks, the query is equivalent to specifying an OR operator, which finds topics with one of the individual words instead of the phrase. |
| Search for | Operator | Example |
|---|---|---|
|
Two or more words in the same topic |
|
|
| Either word in a topic |
|
|
| Topics that do not contain a specific word or phrase |
|
|
| Topics that contain one string and do not contain another | ^ (caret) |
cat ^ mouse
|
| A combination of search types | ( ) parentheses |
|
How to configure Service Portal display theme settings
Service Management provides a default display theme for the Service Portal. You can create a custom display theme to suit your company's look and feel.
For a quick guide describing the basic settings for the portal, see Quick guide to customizing the Service Portal.
Theme Settings page user interface
From the main menu, select Administration > Configuration > Service Portal Settings > Theme Settings.
| Interface item | Description |
|---|---|
|
Theme |
The theme for the Service Portal that is displayed. By default, the out-of-the-box Standard (default) theme settings are displayed.
|
|
Theme selection |
Click
|
|
|
When you update a setting, you can click Preview to display the change. The setting is only previewed and not saved until you click Save. For more information, see Preview custom theme. |
|
|
When you have selected a theme other than the default, click More to display the following options:
|
|
You can select which part of the Service Portal user interface the theme settings are previewed on.
|
|
|
Settings tab |
Area where you define the settings for the theme. |
| Audience tab | Area where you apply entitlement rules to select the audience for a theme. |
For more information about how each field in the editor affects the Service Portal display, see the Service Portal display theme settings below.
Note The default, out-of-the-box display theme for the Service Portal is defined and saved in the system.
To revert to using the default display theme for the Service Portal, click ![]() and select Standard.
and select Standard.
To add a new theme
- From the main menu, select Administration > Configuration > Service Portal Settings > Theme Settings.
-
Click
 and select + New theme.
and select + New theme.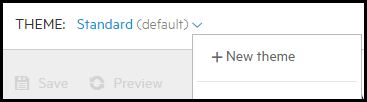
The Create new theme dialog box is displayed.
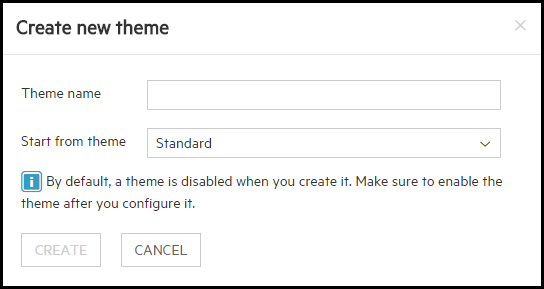
-
Type a suitable name for the theme.
-
From the drop-down, select the theme to provide the initial settings that you want to customize.
For example, assume you previously created a custom theme named Alpha. You now want to create a similar theme, based on Alpha, but perhaps with changes to the text color, and background. First, you would give your new theme a name. Then, you would select Alpha from the drop-down list. If you wanted to create a theme based on the Standard theme, you would select Standard from the drop-down list.
-
Click Create.
The theme displays, but is disabled.
-
To enable the theme, click More, and select Enable.
-
Edit the settings as required. For more information, see Service Portal display theme settings.
-
Click Save.
-
To make the theme the default, click More, and select Set as default.
To set the audience for a custom theme
You can set the audience for a custom theme, so only that audience may see the theme, by using an entitlement rule.
You cannot use an entitlement rule with:
-
The out-of-the-box Standard theme
-
The currently selected default theme
Note If you want to use an entitlement rule with a custom theme that is the currently selected default theme, you must first select another theme as the default theme.
-
Ensure you have a suitable entitlement rule. For more information, see How to manage entitlement rules.
-
From the main menu, select Administration > Configuration > Service Portal Settings > Theme Settings.
-
If the custom theme you want is not already selected, click
 and select the theme.
and select the theme. -
Click the Audience tab in the left pane.
-
Click
 and select the entitlement rule from the drop-down.
and select the entitlement rule from the drop-down. -
Click Save.
Note You must enable a theme before it displays to users.
Service Portal display theme settings
Note
- All color codes must be provided in hexadecimal format.
- Click Save to save your custom theme.
| Section | Fields | Affected area of Service Portal display |
|---|---|---|
| Header |
|
Note This is the header and logo that displays only in the Service Portal. |
|
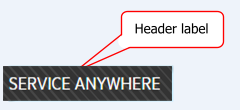
Note This is the header and logo that displays in all of Service Management, apart from the Service Portal.
|
|
| Action ribbon |
|
|
| Global page settings |
|
|
|
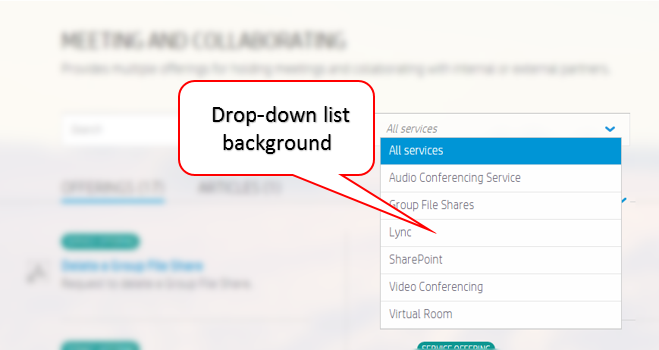
|
|
| Buttons |
|
|
|

|
|
|
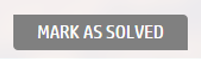
|
|
| Callout |
|
|
| MISC |
|
|
|
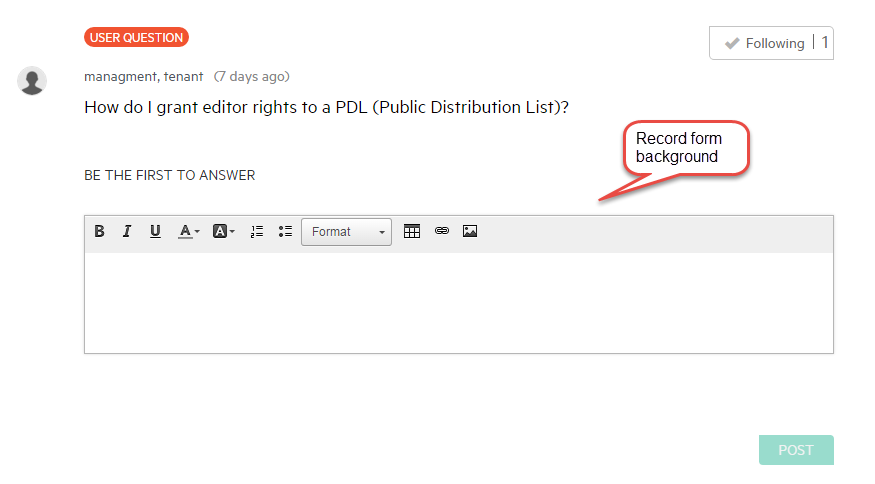
|
|
|

|
|
|
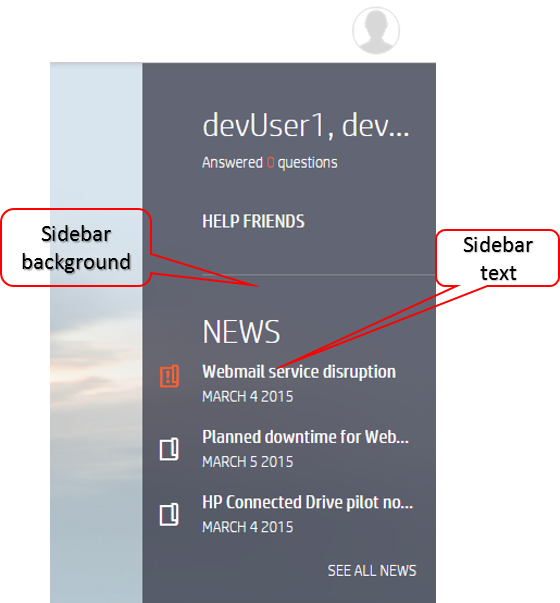
|
|
|

|
|
| My stuff |
|
|
| Catalog icons |
Click the link to access the Service Catalog Management page where you can design the category tiles. You can mix and match between selecting background images and background colors. For details, see How to design category tiles for the Service Portal. |
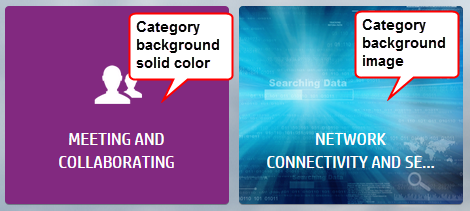
|
| Sample images pack | Click the link - Click here to download a sample images pack - to download a zip file containing sample images you can use as portal background images, category icons, and offering icons. |
Related topics