Searching the Help
To search for information in the Help, type a word or phrase in the Search box. When you enter a group of words, OR is inferred. You can use Boolean operators to refine your search.
Results returned are case insensitive. However, results ranking takes case into account and assigns higher scores to case matches. Therefore, a search for "cats" followed by a search for "Cats" would return the same number of Help topics, but the order in which the topics are listed would be different.
| Search for | Example | Results |
|---|---|---|
| A single word | cat
|
Topics that contain the word "cat". You will also find its grammatical variations, such as "cats". |
|
A phrase. You can specify that the search results contain a specific phrase. |
"cat food" (quotation marks) |
Topics that contain the literal phrase "cat food" and all its grammatical variations. Without the quotation marks, the query is equivalent to specifying an OR operator, which finds topics with one of the individual words instead of the phrase. |
| Search for | Operator | Example |
|---|---|---|
|
Two or more words in the same topic |
|
|
| Either word in a topic |
|
|
| Topics that do not contain a specific word or phrase |
|
|
| Topics that contain one string and do not contain another | ^ (caret) |
cat ^ mouse
|
| A combination of search types | ( ) parentheses |
|
How to add questions to a survey
The questions that you add to a survey determine the data that can be collected.
Note To add questions to a survey, you must have the Survey Editor role. For more information about this role, see Default roles.
-
Click the record identifier in the ID column to display the selected record.
-
On the General tab, click
 New Question in the Questions section. Specify the following information:
New Question in the Questions section. Specify the following information:Field Description Title The title of the question, which will be visible to the user. Description An optional description of the question, which will be visible to the user. Required Select this check box if a respondent must answer this question. Report label A short label for the question, which will appear in the report. Answer type -
Primary survey rating. This answer type presents a scale that displays between two to five responses. The Primary survey rating question is the main rating question for the survey, and reflects the general score (satisfaction) of the user.
-
This answer type includes an image for each answer. The images can be changed by the owner.
-
This question is embedded in the survey notification template sent in the email.
- You can change the labels of the responses as required.
- You may include only one primary survey rating question in a survey.
- You can filter on the answers to this question in the Hot Topics tab.
-
-
Rating. This answer type presents a scale that displays between one to six responses.
- You can change the labels of the responses as required.
- You can calculate averages based on this field from the survey results.
-
Rating group. This answer type is similar to Rating, but for a group of questions.
You can include up go eight questions in a rating group.
-
Text. This answer type enables a user to enter plain text, such as comments.
-
Short text. This answer type enables a user to enter a single line of text.
You cannot include text answers in reports.
- Radio. This answer type enables you to create radio buttons. A user can select only one of the available options.
-
Number. This answer type enables a user to enter numbers.
You can add up to 120 questions and sections to a survey. For question types that include child questions (such as rating group), each individual question is included when calculating the total number of questions.
To see how the survey will appear in the Service Portal, click
 Preview on the toolbar.
Preview on the toolbar. -
-
Click Save or Save & add another.
Once you have added a question to a survey, you cannot delete it. To hide a question, do the following:
- In the Questions section, click the Id of the question you want to hide.
- Click
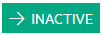 and then click Save.
and then click Save. - To make the question visible again in the survey, click the Id again.
- Click
 and then click Save.
and then click Save.
- If you want to separate the questions in the survey into different sections, click
 New Section and supply a title for the section. Position the section header in the desired location by selecting the item you want to move and clicking
New Section and supply a title for the section. Position the section header in the desired location by selecting the item you want to move and clicking  Move down or
Move down or  Move up in the Questions section.
Move up in the Questions section.
Related topics










