Searching the Help
To search for information in the Help, type a word or phrase in the Search box. When you enter a group of words, OR is inferred. You can use Boolean operators to refine your search.
Results returned are case insensitive. However, results ranking takes case into account and assigns higher scores to case matches. Therefore, a search for "cats" followed by a search for "Cats" would return the same number of Help topics, but the order in which the topics are listed would be different.
| Search for | Example | Results |
|---|---|---|
| A single word | cat
|
Topics that contain the word "cat". You will also find its grammatical variations, such as "cats". |
|
A phrase. You can specify that the search results contain a specific phrase. |
"cat food" (quotation marks) |
Topics that contain the literal phrase "cat food" and all its grammatical variations. Without the quotation marks, the query is equivalent to specifying an OR operator, which finds topics with one of the individual words instead of the phrase. |
| Search for | Operator | Example |
|---|---|---|
|
Two or more words in the same topic |
|
|
| Either word in a topic |
|
|
| Topics that do not contain a specific word or phrase |
|
|
| Topics that contain one string and do not contain another | ^ (caret) |
cat ^ mouse
|
| A combination of search types | ( ) parentheses |
|
- Service Desk agent tasks
- Accept a chat request
- Create an additional Interaction from chat
- (Optional) Provide support using Smart Search
- Participate in multiple conversations
- Search for a Service Desk chat request record
- Invite participants
- Remove participants
- Close a chat request
- Quit a conversation
- View reports for End User Chat
Invite participants
To simultaneously consult with other experts in a End User Chat, follow these steps to invite participants:
- Open a conversation directly or open a record that has a conversation.
-
Click More > Add Participant on the header of the conversation window to open the Participants window. End User Chat retrieves participants based on the Suggested User Fields configuration in Service Manager.
-
Add a new participant by performing either of the following tasks:
- Select a user name or a group from the suggested participant list, and then click the Add button.
-
Enter a user’s email address or a user name in the Search Participant field. Select the participant from the search result, and then click the Add button.
Tip
-
After you integrated IT Collaboration with Microsoft Skype for Business, the Skype users who are currently available on Skype become searchable. You can invite a Skype user to a conversation from the search result.
- You can view participants’ presence statuses that are shown beside the user names in the suggested participant list, the participant list, and the participant search result list.
- To close the Participants window, press ESC or click anywhere outside of the participants list.
-
After you invite a participant to the current conversation, the system broadcasts a message to all the other participants to identify whom is invited. Meanwhile, the invited participant receives a system message that shows the members in the current conversation.
Note After you integrated IT Collaboration with Microsoft Skype for Business, pay attention to the following user presence status scenarios when inviting an Employee Self-Service (ESS) user or a Service Portal user to a conversation:
- If an ESS user or a Service Portal user who is in an End User Chat and is Skype online at the same time, his/her presence status is Online in the participant search result list. In this case, you can invite this user to a conversation. Your posted messages will be displayed in the user's Skype conversation window.
-
If an ESS user or a Service Portal user who is in an End User Chat and is Skype offline at the same time, his/her presence status is Portal Online in the participant search result list. See the following screenshot:
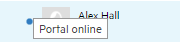
In this case, do not invite this user to a conversation because he/she cannot receive messages in the End User Chat window.











