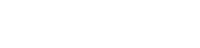Searching the Help
To search for information in the Help, type a word or phrase in the Search box. When you enter a group of words, OR is inferred. You can use Boolean operators to refine your search.
Results returned are case insensitive. However, results ranking takes case into account and assigns higher scores to case matches. Therefore, a search for "cats" followed by a search for "Cats" would return the same number of Help topics, but the order in which the topics are listed would be different.
| Search for | Example | Results |
|---|---|---|
| A single word | cat
|
Topics that contain the word "cat". You will also find its grammatical variations, such as "cats". |
|
A phrase. You can specify that the search results contain a specific phrase. |
"cat food" (quotation marks) |
Topics that contain the literal phrase "cat food" and all its grammatical variations. Without the quotation marks, the query is equivalent to specifying an OR operator, which finds topics with one of the individual words instead of the phrase. |
| Search for | Operator | Example |
|---|---|---|
|
Two or more words in the same topic |
|
|
| Either word in a topic |
|
|
| Topics that do not contain a specific word or phrase |
|
|
| Topics that contain one string and do not contain another | ^ (caret) |
cat ^ mouse
|
| A combination of search types | ( ) parentheses |
|
How to configure Service Portal feature settings
Service Management provides default feature settings for the Service Portal.
To customize the settings, from the main menu, select Administration > Configuration > Service Portal Settings > Feature Settings.
Note After any feature setting changes are made and saved, you must log out and log back in to the Service Portal to bring them into effect.
You can change the following feature settings:
Self-Service settings
Feature selection
By default, all of the following features are enabled. Select Off to disable a feature, and remove all references to it from the portal.
-
Approvals
-
Approval delegation
-
Q&A
-
Services and assets
-
Ideas
-
Request on behalf
-
Shopping cart
-
Live chat
In addition, you can configure the Approval delegation feature. The default configuration allows delegation to all users. Alternatively, you may select one of the following from the Allowed delegations drop-down:
| Selection | Description |
|---|---|
| Same company |
If a user has an Employment type of External, and the Company field is not blank, that user may delegate only to the following:
If a user has an Employment type of other than External, that user may delegate only to the following:
Note The field Company is only displayed and available if the Employment type of the user is External. |
| Shared group membership | A user may only delegate an approval to a user with whom there is a shared group membership. |
Ribbon promotion
In the Ribbon promotion section, you can select which of the following links display in the top ribbon of the Service Portal:
-
Ask friends
-
Help friends
-
New request
-
Request on behalf
-
Suggest idea
-
Your approvals
-
Your requests
-
Your services and assets
You can select up to four links to display.
Portal loading page
By default, the Service Portal light startup landing page is enabled. In the Enable portal loading page field, you can disable this by selecting Off.
If this option is enabled, on startup a standardized light landing page displays for users. While the portal loads in the background, users can:
-
Start typing a request description
-
Track their open requests:
-
View open requests
-
Accept or reject proposed solutions
-
Provide more information
-
-
View news
If users do not interact with the light landing page, it automatically closes when the portal loads.
You can neither customize nor rebrand the light landing page.
Mobile app
By default, the ability to log in to the Service Portal using the mobile app is disabled. In the Enable mobile app field, you can enable this by selecting On.
In the Mobile QR code URL field, you can customize the website URL placed into the mobile app QR code, default website URL is used if this field is left blank.
For more information, see Configure-the-Service-Portal-mobile-app_19895589.
-
Option Description Manually launched Disabled Hides the tour.
Portal profile page on first login
On the Service Portal, there is a profile page for the user to complete. By default, this displays automatically when the user logs in for the first time. In the Show portal profile page on first login field, you can disable this by selecting Off.
Virtual agent and email integration
Configure need for offerings in requests
On the Service Portal, you can configure whether the user can create a request without a matching offering. This functionality is affected by whether there is a default offering in Service Request Management. Select the appropriate option in the Request offering on Service Portal request field, as detailed in the following table. For more information, see Default offering.
| Option | Description |
|---|---|
| MANDATORY |
The user is unable to create a request for which there is no matching offering.
|
| OPTIONAL (default) |
The user is able to create a request for which there is no matching offering.
|
| IGNORE | If there is no matching offering, the user is not prompted to refine his search. Instead, he is directed to complete the general request form. |
| SKIP |
The user bypasses virtual support. On seeking help, the user goes directly to the default offering page. If there is no default offering, the user goes to the general Help form page. |
Use the custom request form
The default request form that Service Management provides include the following information:
- Request description
- User options
- Attachments
You can customize the form to suit your company's needs. Follow these steps:
- In the Use the custom request form field, select Custom request form - customizable. By default, Default request form - pre-defined fields is selected.
- Click Save.
Now you can customize the fields and layout by editing the Custom form for request records. For more information on how to edit forms, see How to edit a form.
Suggested links in email and virtual agent support
On the Service Portal, the ability to display links to the following, in specially prepared email messages and virtual agent support, is enabled by default. In this section, you can disable each type by selecting Off.
-
Articles
-
Q&A
-
News
-
Offerings
-
Public requests
Enable request creation and actions from email
On the Service Portal, the ability for users to create requests, add comments, and accept solutions directly from emails, without logging into the Service Portal, is disabled by default. In this section, you can enable the function by selecting On.
Note If this flag is not enabled, none of the other options relating to request creation and actions are enabled, even if those flags are set to On.
Email integration agent
Contacts do not have login permission for Service Management. For the system to automatically process emails from contacts, you must set a default agent user. In History, the operations register as if done by the default agent user. In the Email integration agent field, you can enable this function as needed by selecting an agent from the drop-down.
Specify email validity time frame
You can specify the time frame for which emails that are sent from the Service Portal are valid. A user can perform the action specified in the email (such as accept a request or select an offering from the provided suggestions) only during the specified time frame. The default value is 3 days. In this section, you can change the selection to be from 1 to 5 days.
Enable approval through email
On the Service Portal, the ability to approve by email each of the following, is disabled by default.
-
Release approval
-
Article approval
-
Change approval
-
Request approval
-
Proposal approval
In the Enable approval through email section, you can enable each type by selecting On.
Miscellaneous
Enable agent anonymity
On the Service Portal, agent anonymity is disabled by default. In the Enable agent anonymity field, you can enable this function by selecting On.
If you enable this function, agents are anonymous during live chat sessions, when commenting in the Service Portal, and in email notifications. This means neither the avatar nor the name of the agent are displayed. Instead, the anonymous agent appears as Support Agent in all chats and comments on the Service Portal, as well as on notification emails.
If you enable agent anonymity, you must also configure it. For more information, see How to configure support agent anonymity.
Enable article comments
On the Service Portal, by default, public comments can be added to articles. In the Enable article comments field, you can disable this function by selecting Off.
Enable offering comments
On the Service Portal, by default public comments can be added to offerings. In the Enable offering comments field, you can disable this function by selecting Off.
Enable subscription comments
On the Service Portal, by default public comments can be added to subscriptions. In the Enable subscription comments field, you can disable this function by selecting Off.
Configure public request location settings
This setting determines the hierarchy of location level that applies to public sharing of requests. In the Default location level for public request sharing field, select one of the following:
-
Country
-
City
-
Site
-
Building
-
Floor
The default value for this field is Building. For more information, see Public audience.
Enable and configure followers
On the Service Portal, the followers function is enabled by default. In the Enable followers field, you can disable this function by selecting Off.
You can configure the feature by limiting followers. The default configuration allows all users to be followers. Alternatively, you may select one of the following from the Configuration for followers drop-down:
| Selection | Description |
|---|---|
| Same company |
If the user who created the request has an Employment type of External, and the Company field is not blank, only the following may be followers:
If a user who created the request has an Employment type of other than External, only the following may be followers:
Note The field Company is only displayed and available if the Employment type of the user is External. |
| Shared group membership | Only users in one of the same groups as the user who created the request may be followers. |
For more information, see How to view and follow a public request in the Service Portal.
Target translation language
Note This feature works if you have enabled in-line translations in Application settings. For more information, see In-line translations.
On the Service Portal, the default target translation language is English (US). When a user does a search, if there are less than five results, Service Management automatically:
- Translates the search text into the specified target language.
- Searches using the translated text.
- Merges both search results, and displays them to the user.
To change the target translation language, select the appropriate value from the drop-down.
Enable new request tracking page
There is now a new and improved request tracking page available for use in the Service Portal. By default, this new page is not displayed. In the Enable new request tracking page field, you can make the new page the default by selecting On.
The new page will automatically become the default in a future release.
Enable read-only display for closed requests
By default, having closed requests display as read-only is disabled. In the Enable read-only display for closed requests field, you can enable this and make all closed requests read-only by selecting On.
Select category page type
On the Service Portal, when a user clicks on a category tile, a page is displayed with three tabbed sections. You can configure the default section that is displayed. Select the appropriate option in the Category page type field, as detailed in the following table.
| Option | Description |
|---|---|
| FEATURED
(Out-of-the-box default) |
A list of items in the following order:
There may be up to 30 items in this section. |
| OFFERINGS |
A list of offerings in the following order:
There may be up to 20 items on each page of this section. |
| ARTICLES |
A list of articles in the following order:
There may be up to 20 items on each page of this section. |
Enable knowledge
By default, knowledge (articles and news) is enabled in Service Portal. You can disable knowledge by selecting Off. For example, if you do not use the Knowledge Management module in Service Management, select Off to prevent empty knowledge list from being displayed in Service Portal.
When you select Off, knowledge article related information is hidden in the following locations in Service Portal:
-
Global search result and suggested result
-
Side panel widget
-
Category detail page
-
Services and Assets page
- Chat
Note If you select Off, you can only configure the Select category page type setting to "OFFERINGS".
Enable timer
The timer in Live Support to catch the initial handling time of a new request is enabled by default.
To disable this ability, follow these steps:
-
In the Enable timer field, select Off.
-
Click Save.
Enable customized tab
By selecting On in the Enable customized tab field, you can add a customized tab to track the requests that are requested to the same company. You can select the appropriate options, as detailed in the following table.
| Option | Description |
|---|---|
| Customized tab name |
Type the name of the customized tab. This field supports localization. You can click the ellipsis icon and add a localized name to the corresponding field. |
| Roles |
Select one or more user roles that are allowed to view the customized tab in Service Portal. |
| Request metaphases |
Select the request metaphases. Only requests in the selected metaphases are displayed in the customized tab. |
| Grid columns |
Select the predefined list of columns to be displayed in the customized tab. These columns may include the customized fields that are added to the Request table. |
| Excel Template |
Download or upload an Excel template for the end users to export the record list from the customized tab in the Self-Service Portal.
|
Text input interval for search
This option defines a user's text input interval for search. If the system waiting time is longer than this interval, the system will start searching according to all characters entered by the user. The value must be equal to or greater than 500 ms.
Toggle upper case
On the Service Portal, the system displays the product name in branding, category tile names, and the customized tab name in a request list in all upper case by default. You can toggle text between all upper case and the actual user input by selecting On/Off in the Toggle upper case field.
Related topics