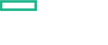Searching the Help
To search for information in the Help, type a word or phrase in the Search box. When you enter a group of words, OR is inferred. You can use Boolean operators to refine your search.
Results returned are case insensitive. However, results ranking takes case into account and assigns higher scores to case matches. Therefore, a search for "cats" followed by a search for "Cats" would return the same number of Help topics, but the order in which the topics are listed would be different.
| Search for | Example | Results |
|---|---|---|
| A single word | cat
|
Topics that contain the word "cat". You will also find its grammatical variations, such as "cats". |
|
A phrase. You can specify that the search results contain a specific phrase. |
"cat food" (quotation marks) |
Topics that contain the literal phrase "cat food" and all its grammatical variations. Without the quotation marks, the query is equivalent to specifying an OR operator, which finds topics with one of the individual words instead of the phrase. |
| Search for | Operator | Example |
|---|---|---|
|
Two or more words in the same topic |
|
|
| Either word in a topic |
|
|
| Topics that do not contain a specific word or phrase |
|
|
| Topics that contain one string and do not contain another | ^ (caret) |
cat ^ mouse
|
| A combination of search types | ( ) parentheses |
|
Manage nodes
The Nodes page provides the CPU and Memory usage history of the selected Namespace, a list of the predefined labels, and the list of nodes of the selected Namespace.
Tip When the CPU load is over 80%, it significantly impacts the efficiency of network transmission between the base infrastructure environment. HPE recommends to control the CPU load so it is less than 80% by separating the suite instance into multiple worker nodes: adding more worker nodes and killing the pods on heavy-load nodes and deploying those pods on the newly added worker nodes.
-
Click ADMINISTRATION > Nodes.
-
The area displays the CPU and memory usage of the selected namespace during the past 15 minutes, the list of the node labels, and the status, labels, readiness, and creation timestamp of the nodes corresponding to the selected namespace.
You can do the following:
- Define a set of labels you want to use and then assign them to nodes by dragging them to the node. See Add/delete labels and Assign labels to nodes.
- Add a node. See Add a node.
-
REFRESH. Click to refresh the display.
- Click the relevant node to see its details. See View the node details.
-
Click ADMINISTRATION > Nodes.
-
To add a label in the Predefined Labels area, enter the value and click [+]. The label is added to the list.
-
To delete a label: in the Predefined Labels area, click [-] for the relevant label.
To manage node labels:
-
Click ADMINISTRATION > Nodes.
- To assign a label to a node: drag the relevant label the Predefined Labels area to the relevant node in the Nodes area.
- To create a new label and assign it to a node: in the relevant node row, click [+] below the list of labels, enter the key and click OK. You do not need to add the value of the label.
- To unassign a label: in the Nodes area, click [-] for the relevant label and node.
- To filter the labels: enter the relevant string or keyword in the Labels box in the table header. The labels with names that include the relevant string are listed.
-
Click ADMINISTRATION > Nodes.
-
In the Nodes area, click + ADD.
Enter the host name of the node, the name of a user that can remotely execute commands on the host (typically the root user), and the password of the specified user, and click ADD to remotely install the extra node.
You can also add a remote node manually as follows:
- Copy the core platform binary file to the remote (worker) node as well as the client certificates that are required so the worker node can talk to the master node.
- Unzip the core platform binary file.
-
Change to the relevant directory:
cd HPESW_ITOM_Suite_Platform_<timestamp_ID>.The install.properties file is the same as on the master node.
-
Copy the files specified in the
CLIENT_CA_FILE, theCLIENT_CERT_FILE, and theCLIENT_KEY_FILEparameters in theinstall.propertiesfile from the master node to the worker node:scp root@<master node ip>:/opt/kubernetes/ssl/ca.crt /tmpwhen prompted, enter the password.scp root@<master node ip>:/opt/kubernetes/ssl/server.crt /tmpwhen prompted, enter the password.scp root@<master node ip>:/opt/kubernetes/ssl/server.key /tmpwhen prompted, enter the password.ls /tmpto verify that the files have been copied.
- Run the installation:
./install. -
Run
docker psto list the current container.
Tip Go to the master node and run kubectl get nodes. You should see two nodes.
Go to the master node and run kubectl describe nodes <worker_node_IP> to get detailed information about the worker node. It is only running two pods kube-proxy and kube-registry.
-
Click ADMINISTRATION > Nodes.
-
In the Nodes area, select a node name from nodes list.
The page displays the CPU and memory usage history of the selected node for the past 15 minutes.
The Details area displays details about the selected node as well as system information.
The Allocated resources area displays the minimum CPU requests, CPU limits, memory requests, and memory limits for the container as well as the percentage of <what is in use>/<what is available>. By default, pods run with unbounded CPU and memory limits. The format is: <what is in use>/<what is available>.
The Conditions area displays the type, status, last heartbeat and transaction time, reason, and message.
The Pods area displays the CPU and memory usage history of the pod for the past 15 minutes, the name of the pod, the status, number of restarts in the cycle, the amount of time passed since the pod has been created, the cluster IP, as well as the CPU and memory usage of the pod.
You can do the following:
-
Click a Pod name to open the Workloads - Pods page for the pod.
-
Click the menu icon to review the pod log.
-
Click
Actions and select Delete to delete the pod.
The Events area displays the message, source, sub-object, count, first seen, and last seen information.
-
We welcome your comments!
To open the configured email client on this computer, open an email window.
Otherwise, copy the information below to a web mail client, and send this email to ovdoc-asm@hpe.com.
Help Topic ID:
Product:
Topic Title:
Feedback: