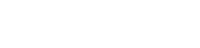Searching the Help
To search for information in the Help, type a word or phrase in the Search box. When you enter a group of words, OR is inferred. You can use Boolean operators to refine your search.
Results returned are case insensitive. However, results ranking takes case into account and assigns higher scores to case matches. Therefore, a search for "cats" followed by a search for "Cats" would return the same number of Help topics, but the order in which the topics are listed would be different.
| Search for | Example | Results |
|---|---|---|
| A single word | cat
|
Topics that contain the word "cat". You will also find its grammatical variations, such as "cats". |
|
A phrase. You can specify that the search results contain a specific phrase. |
"cat food" (quotation marks) |
Topics that contain the literal phrase "cat food" and all its grammatical variations. Without the quotation marks, the query is equivalent to specifying an OR operator, which finds topics with one of the individual words instead of the phrase. |
| Search for | Operator | Example |
|---|---|---|
|
Two or more words in the same topic |
|
|
| Either word in a topic |
|
|
| Topics that do not contain a specific word or phrase |
|
|
| Topics that contain one string and do not contain another | ^ (caret) |
cat ^ mouse
|
| A combination of search types | ( ) parentheses |
|
How to Push Data from UCMDB to Executive Scorecard
-
 Prerequisite - Set up Executive Scorecard
Prerequisite - Set up Executive Scorecard
Perform the steps "Activate the Integration" and "Connect to UCMDB on a Secured Connection" as described in the Executive Scorecard manual Content Reference Guide for the Integration with Universal Configuration Management Database.
-
 Prerequisite - Ensure that the push adapter package has been deployed
Prerequisite - Ensure that the push adapter package has been deployed
Note If you have installed UCMDB version 10.10 or later with CP14, the push adapter package is installed by default. You can skip this step.
- In UCMDB, go to Data Flow Management > Adapter Management.
- In the Resources pane, search for XSAdapter.
-
 Create an integration point
Create an integration point
-
Complete the integration and adapter properties fields as shown in the following table:
Field Required Description Integration Properties Integration Name Yes Enter a unique name for the integration point. Integration Description No Enter a description of the current integration point. Adapter Yes Click the
 button and select HP Software Products / Micro Focus Products > Executive Scorecard > Executive Scorecard.
button and select HP Software Products / Micro Focus Products > Executive Scorecard > Executive Scorecard.Is Integration Activated Yes Select this check box to create an active integration point. You clear the check box if you want to deactivate an integration, for instance, to set up an integration point without actually connecting to a remote machine. Adapter Properties Hostname/IP Yes The hostname or IP Address of the Executive Scorecard database. Port Yes 1433 (the communication port of the Executive Scorecard database). Database Yes The staging database name of the Data Warehouse in Executive Scorecard.
Schema Yes dws (the name of the database schema). Credentials ID Yes Do the following:
- Click the
 button.
button. - Select Generic DB Protocol (SQL) and click OK.
-
Click the
 button to add new credentials. Enter the following information:
button to add new credentials. Enter the following information:- Database Type: Select Microsoft SQL Server.
- Port Number: Leave the default value (1433).
- Connection Timeout: Leave the default value (20000).
- User Name and Password: Enter the user name and password for connecting to the Executive Scorecard Data Warehouse database.
- When finished, click OK.
Data Flow Probe Yes The name of the Data Flow Probe on which the integration runs. Select a Data Flow Probe whose range includes the IP address of the Executive Scorecard database. Additional Probes No Select additional probes to use when pushing to AM in order to increase redundancy. For details about how to create an integration point, see "How to Set Up an Integration Point" in the Data Flow Management section of the UCMDB Help.
- Click the
- Click OK.
-
Click Test Connection. If the connection fails, verify that the information provided is correct.
- Click OK to close the dialog box and return to the Integration Studio.
-
-
 Edit the existing integration job (optional)
Edit the existing integration job (optional)
A default integration job called XS Push job is created when you create an integration point using the Executive Scorecard adapter. You can edit this job to change the default queries or the job's schedule.
-
Select the integration point that you created in step 4 and click XS Push job.
- Click
 .
. - Update the TQL queries listed or schedule as required.
- When you are finished, click OK.
-
-
 Run the job
Run the job
- In the Integration Studio, select the integration point that you created in step 4.
- Select XS Push job and click
 to run a full synchronization.
to run a full synchronization.
We welcome your comments!
To open the configured email client on this computer, open an email window.
Otherwise, copy the information below to a web mail client, and send this email to cms-doc@microfocus.com.
Help Topic ID:
Product:
Topic Title:
Feedback: