Searching the Help
To search for information in the Help, type a word or phrase in the Search box. When you enter a group of words, OR is inferred. You can use Boolean operators to refine your search.
Results returned are case insensitive. However, results ranking takes case into account and assigns higher scores to case matches. Therefore, a search for "cats" followed by a search for "Cats" would return the same number of Help topics, but the order in which the topics are listed would be different.
| Search for | Example | Results |
|---|---|---|
| A single word | cat
|
Topics that contain the word "cat". You will also find its grammatical variations, such as "cats". |
|
A phrase. You can specify that the search results contain a specific phrase. |
"cat food" (quotation marks) |
Topics that contain the literal phrase "cat food" and all its grammatical variations. Without the quotation marks, the query is equivalent to specifying an OR operator, which finds topics with one of the individual words instead of the phrase. |
| Search for | Operator | Example |
|---|---|---|
|
Two or more words in the same topic |
|
|
| Either word in a topic |
|
|
| Topics that do not contain a specific word or phrase |
|
|
| Topics that contain one string and do not contain another | ^ (caret) |
cat ^ mouse
|
| A combination of search types | ( ) parentheses |
|
- Learn about Widgets
- Automation Widget
- Business Widget
- Change Request Widget
- Defects Widget
- Dependent Services Widget
- Discovery Progress Widget
- Dynamic Widgets
- Environment Widget
- Get Related Widget
- History Widget
- Impact Simulation Widget
- Incidents Widget
- Monitoring Widget
- Policy Widget
- Problems Widget
- Properties Widget
- Security Widget
- Stakeholder Widget
- Storage Widget
Impact Simulation Widget
The Impact Simulation widget presents the impact analysis of a selected CI (that is, which CIs are impacted by it, according to a selected impact severity level).
The following table displays the severity levels used in the UCMDB Browser module and the comparable severity levels in the UCMDB server:
| UCMDB Browser module | UCMDB Server |
|---|---|
| Critical | Critical(9) |
| High | Major(8) |
| Medium | Minor(6) |
| Low | Warning(2) |
The severity level for a CI is cleared (set to None) when you log in to the CMS UI.
Note To view data in the Impact Simulation widget, there must be an impact rule created in UCMDB and you must have View permission for the Resource Groups > Impact Analysis resource.
This widget uses out-of-the-box impact rules from UCMDB.
This mode summarizes the number of CIs impacted by the selected CI by means of an Impact Bar, according to the four severity levels: Critical, Major, Minor, and Normal.
This mode presents detailed information on all the CIs impacted by the selected CI. You can change the severity, which will rerun the analysis to show a different level of impact.
-
Toolbar
The top row of the Impact Simulation Widget acts as a toolbar and enables you to switch between graphical and textual modes.
-
Graphical mode
Note When the CMS UI is embedded in an UCMDB server running on a Linux system, runlevel 5 (enabled X server) is needed for the graphical mode of the Impact Simulation Widget to operate properly. In addition, add
unset DISPLAYto the server.sh script. Restart the UCMDB Server for the server.sh changes to take effect.In graphical mode, information is displayed in a topology map format.
Graphical mode contains the following:
UI Element (A-Z) Description Additional Info Allows you to view additional information for the CIs displayed in the map. For more information, see Show Additional Information on a Topology Map
Filter Clicking one of the following filters displays in the map all the CIs according to the selected filter:
-
By Class Qualifier
- Business Model
- Filter Analysis
-
By CI Type
Note The filter applied in Graphical mode will also have effect in the Textual mode.
Impact Allows you to change the severity, which will rerun the analysis to show a different level of impact.
Note The maximum number of CIs that can be displayed in the Topology Map is 500. If there are more than 500 CIs, they will be listed in the Textual mode, which is automatically displayed.
-
You can navigate in the Impact Simulation Widget easily by turning on the quick navigation map.
In the quick navigation map, the elements from the canvas are represented. You can drag and resize the selection in the map overview.
If the map is too large, a big overview of the map is available, which allows you to use the map overview navigator to jump directly to a particular part of the map.
A toggle button is available in the map to allow you to turn on/off the minimap. For more details about the Map Toolbar, see Map Toolbar.
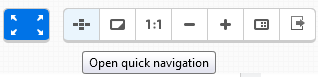
Directional lines representing links are displayed with other items in the view if the selected CI has a direct relationship with at least one other CI.
-
Note The Notifications and Choose category options from a CI's context menu  are disabled for the Impact Simulation widget.
are disabled for the Impact Simulation widget.
-
Textual mode
Textual mode contains the following:
UI Element (A-Z) Description Left pane -
Severity
Allows you to change the severity, which will rerun the analysis to show a different level of impact.
-
Filters
Displays a list of CIs impacted by the selected CI, according to the four severity levels. Selecting any line in this pane displays its details in the right pane.
Note When a filter is selected in Graphical mode, the Filters section in Textual mode filters only the results displayed in the Topology Map.
Right pane The right pane displays detailed information about the item that is selected in the left pane, divided by CI type. -
We welcome your comments!
To open the configured email client on this computer, open an email window.
Otherwise, copy the information below to a web mail client, and send this email to cms-doc@microfocus.com.
Help Topic ID:
Product:
Topic Title:
Feedback:





