Searching the Help
To search for information in the Help, type a word or phrase in the Search box. When you enter a group of words, OR is inferred. You can use Boolean operators to refine your search.
Results returned are case insensitive. However, results ranking takes case into account and assigns higher scores to case matches. Therefore, a search for "cats" followed by a search for "Cats" would return the same number of Help topics, but the order in which the topics are listed would be different.
| Search for | Example | Results |
|---|---|---|
| A single word | cat
|
Topics that contain the word "cat". You will also find its grammatical variations, such as "cats". |
|
A phrase. You can specify that the search results contain a specific phrase. |
"cat food" (quotation marks) |
Topics that contain the literal phrase "cat food" and all its grammatical variations. Without the quotation marks, the query is equivalent to specifying an OR operator, which finds topics with one of the individual words instead of the phrase. |
| Search for | Operator | Example |
|---|---|---|
|
Two or more words in the same topic |
|
|
| Either word in a topic |
|
|
| Topics that do not contain a specific word or phrase |
|
|
| Topics that contain one string and do not contain another | ^ (caret) |
cat ^ mouse
|
| A combination of search types | ( ) parentheses |
|
- Adapter Management User Interface
- Adapter Definition Tab
- Adapter Configuration Tab
- Adapter Management Window
- Adapter Source Editor Window
- Attribute Assignment Editor Dialog Box
- Choose Discovered Class Dialog Box
- Configuration File Pane
- Edit Process Dialog Box
- Find Resource/Jobs Dialog Box
- Find Text Dialog Box
- Input Query Editor Window
- Mapping Tool Editor Window
- Permission Editor Dialog Box
- Resources Pane
- Script Pane
- Software Identification Rule Editor Dialog Box
- Software Library Dialog Box
- Global Filtering Dialog Box
Adapter Configuration Tab
Enables you to define additional options relevant to adapter execution and result filtering.
| To access | Select a specific adapter in the Resources pane and click the Adapter Configuration tab. |
| Important Information | Click the Save button to save any changes you make. |
| See also | DataFlowProbe.properties File |
Trigger Dispatch Options Pane
Enables you to specify dispatch options for triggers.
| UI Element (A–Z) | Description |
|---|---|
| Override default probe selection | Defines the Probe to use with the adapter. For more information, see Override Probe Selection - Optional. |
| Supports IPv6 |
When selected, indicates that the adapter can connect to a remote machine via IPv6 addresses, and can handle IPv6 results in the output. Note If this option is not selected for an adapter, and no IPv4 addresses are found for the trigger, the trigger is not dispatched to the Probe. |
Execution Options Pane
User interface elements are described below:
| UI Element (A–Z) | Description |
|---|---|
| Create communication log |
Choose to create a log file that logs the connection between the Probe and a remote machine.
When requested (in the Discovery Progress pane), a log retrieved from the Probe is displayed (if a log has been created). For details, see Discovery Progress Dialog Box. Note For debug purposes, you can always retrieve the communication logs for the last 10 executions, even if Create communication logs is set to On Failure. Communication log files are created on the Probe Manager under the C:\UCMDB\DataFlowProbe\runtime\communicationLog folder. For details on how the communication logs work, see Record DFM Code. Note CDATA mechanism is used to store information retrieved from user environment in the communication logs. When scan files get some characters or XML segments that cannot be parsed by the CDATA mechanism, the information will be saved in binary format for further troubleshooting purpose. Micro Focus Support will decode the binary data in the communication logs to perform troubleshooting. |
| Include results in communication log | Select to enable capturing the discovered results with the created communication log; these discovered results may help in investigating various discovery problems. |
| Max. execution time | The maximum time allowed for an adapter to run on one Trigger CI. |
| Max. threads |
Each job is run using multiple threads. You can define a maximum number of threads that can be used concurrently when running a job. If you leave this box empty, the Probe's default threading value is used (8). The default value is defined in the DataFlowProbe.properties file, in the appilog.agent.local.services.defaultMaxJobThreads parameter. Note The jobs in the Network – Host Resources and Applications module require a permanent connection to the Probe's internal database. Therefore, these jobs are limited to a maximum number of 20 concurrent threads (which is the maximum number of concurrent connections permitted to the internal database). For details, see "Host Resources and Applications Discovery" in the Universal CMDB Discovery and Integrations Content Help. |
Results Management Pane
User interface elements are described below:
| UI Element (A–Z) | Description |
|---|---|
|
Enable aging |
The aging mechanism specifies how long a period must pass in which CIs are discovered, before DFM treats these CIs as no longer relevant and removes them. Choose from one of the following aging options:
The value you set here is for each CI result that is reported to the UCMDB by the jobs of this adapter. For details on aging, see The Aging Mechanism Overview. |
|
Enable Automatic Deletion |
Choose between:
Selecting this option enables the Automatic Deletion box where you select specific CITs for deletion or as candidates for deletion, if the Data Flow Probe does not find them during its next invocation. To select CITs, click the Add The changes you make here are added to the adapter configuration file, for example: <resultMechanism isEnabled="true"> <autoDeleteCITs isEnabled="true"> <CIT>shell</CIT> <candidateForDeletionCIT>node</candidateForDeletionCIT> </autoDeleteCITs> </resultMechanism> For information about how the Data Flow Probe handles CI deletion, see Automatically Deleted CIs and Relationships and Candidates for Deletion CIs. Note for Java-based population adapters: In order for CITs to be deleted by the population engine, you must configure the adapter configuration file manually as described in How to Define CITs to be Deleted by Java-based Population Adapters. |
|
Enable collecting 'Discovered by' data |
The job results of this adapter are displayed in the Discovery for View dialog box only if this check box is selected. For details, see How to Check the Status of Application Discovery (Rediscover a View) and Show Discovery Status and Changes Dialog Box. |
|
Enable reporting of empty values |
When selected, the Data Flow Probe reports empty values for discovered properties to UCMDB. Default: Enabled |
|
Enable update 'Last Access Time' |
When selected, if a CI is touched when a discovery or integration job runs, the Last access time property of the CI is updated. This indicates that the CI represents an active component in the system, and prevents the CI from becoming a deletion candidate. For details about the aging mechanism and deletion candidates, see The Aging Mechanism Overview. Note If this option is not selected:
|
|
Fail entire bulk if invalid CIs are found |
If a set of objects (for example, 1,000 objects) includes even one invalid CI (for example, a node cannot be identified because of missing topological information), the reconciliation engine drops the entire set and does not send it to the CMDB. This is the default behavior. If this option is not selected, the results are still sent to the Available for: Discovery adapters and Jython-based integration adapters only |
| Initiate agent connection | When this option is selected, the adapter finds a credential to work with an agent so that other discovery adapters can connect to the agent. |
Result Grouping Pane
User interface elements are described below:
| UI Element (A–Z) | Description |
|---|---|
| Grouping Interval (Seconds) |
To group results in the Probe before they are sent to the server, type the value that indicates how long results are stored in the Probe before being transferred to the server. The default value is 30 seconds. Note If you enter a value in both boxes, DFM applies the value of whichever occurs first. |
| Max. CIs in group |
Specify the number of CIs that should accumulate in the Probe before being transferred to the server. The default value is 5000. |
We welcome your comments!
To open the configured email client on this computer, open an email window.
Otherwise, copy the information below to a web mail client, and send this email to cms-doc@microfocus.com.
Help Topic ID:
Product:
Topic Title:
Feedback:



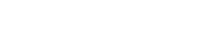


 button. In the Choose Discovered Class dialog box, choose the CITs that should be automatically deleted.
button. In the Choose Discovered Class dialog box, choose the CITs that should be automatically deleted.