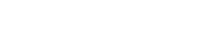Searching the Help
To search for information in the Help, type a word or phrase in the Search box. When you enter a group of words, OR is inferred. You can use Boolean operators to refine your search.
Results returned are case insensitive. However, results ranking takes case into account and assigns higher scores to case matches. Therefore, a search for "cats" followed by a search for "Cats" would return the same number of Help topics, but the order in which the topics are listed would be different.
| Search for | Example | Results |
|---|---|---|
| A single word | cat
|
Topics that contain the word "cat". You will also find its grammatical variations, such as "cats". |
|
A phrase. You can specify that the search results contain a specific phrase. |
"cat food" (quotation marks) |
Topics that contain the literal phrase "cat food" and all its grammatical variations. Without the quotation marks, the query is equivalent to specifying an OR operator, which finds topics with one of the individual words instead of the phrase. |
| Search for | Operator | Example |
|---|---|---|
|
Two or more words in the same topic |
|
|
| Either word in a topic |
|
|
| Topics that do not contain a specific word or phrase |
|
|
| Topics that contain one string and do not contain another | ^ (caret) |
cat ^ mouse
|
| A combination of search types | ( ) parentheses |
|
- Integration Studio
- Integration in a Multi-Tenancy Environment
- How to Work with Federated Data
- How to Work with Population Jobs
- How to Work with Data Push Jobs
- How to Set Up an Integration Point
- How to Save an Integration Point Configuration as an Adapter Default
- How to Remove Adapter Defaults
- How to Deploy a Package to a Remote Data Repository
- How to Configure Probe IP Ranges with Active Directory
- Integration Studio User Interface
- Limitations
How to Set Up an Integration Point
This task describes how to create and configure an integration point for a particular integration with UCMDB.
Note The integration adapters provided with the Discovery and Integrations Content Pack come predefined with the basic setup recommended to perform integration with UCMDB, including adapter properties, integration jobs and, where relevant, federation settings. You can use these settings or configure them to suit your needs.
Prerequisites
The integration adapter must be correctly configured before setting up the integration.
-
Pre-configured Integration Adapters: These are provided out-of-the-box with the product. It is recommended to use the adapters as they come, without any further configuration.
However, if you do need to modify the adapter configuration, you are encouraged to do this from the Adapter Management module rather than manually. For details about adapter configuration, see How to Configure Adapter Settings.
-
New External Data Source Adapters: To configure an adapter for an new external data source, see Add an Adapter for a New External Data Source.
Set Up the Integration Point
-
If you are creating a new integration point, select Data Flow Management > Integration Studio, and click the New Integration Point
 button. For user interface details, see New Integration Point/Edit Integration Point Dialog Box.
button. For user interface details, see New Integration Point/Edit Integration Point Dialog Box.-
Enter a name and description for the integration point.
-
Select the appropriate integration adapter. For details on existing adapters, see Select Adapter Dialog Box.
-
Select whether or not to activate the integration upon creation.
-
Upon selecting the adapter, the Adapter Properties section is populated with the relevant adapter properties. Provide the relevant information. For details, see the relevant section in Universal CMDB Discovery and Integrations Content Help.
-
Configure the adapter's protocol credentials, where required. For a list of supported protocols, see the Universal CMDB Discovery and Integrations Content Help.
-
Select the Probes to use for the integration.
Note
-
If your remote managed data repositories are accessible from the UCMDB server machine, you can use the UCMDB Integration Service instead of a Data Flow Probe to run non-Jython-based integrations. (This is relevant in a standalone UCMDB environment only.)
In this case, in the Data Flow Probe box, select UCMDB Integration Service.
If UCMDB Integration Service does not appear in the Data Flow Probe list, ensure that the UCMDB Integration Service is running on the UCMDB Server machine. For details, see How to Check the UCMDB Integration Service Status.
- If your Probe is an integration probe, and it does not appear in this list, ensure that it is connected.
-
-
For Jython-based integration adapters only: Create or select a trigger CI instance for the integration.
-
When you are finished, click OK. The integration point is automatically saved.
-
-
Add the integration jobs and schedule the jobs to run.
Select the required integration point in the Integration Point pane. In the Integration Jobs pane, click the New Integration Job
 button.
button. -
Where relevant, define the job queries.
-
Population and Data Push integration jobs are set to run according to a default schedule setting. You can change the schedule in the Schedule Definition pane.
For user interface details, see New Integration Job/Edit Integration Job Dialog Box.
-
-
For a federation-type integration, define the data to be federated.
In the Federation tab, select the CITs to be federated.
For user interface details, see Federation Tab.
We welcome your comments!
To open the configured email client on this computer, open an email window.
Otherwise, copy the information below to a web mail client, and send this email to cms-doc@microfocus.com.
Help Topic ID:
Product:
Topic Title:
Feedback: