Searching the Help
To search for information in the Help, type a word or phrase in the Search box. When you enter a group of words, OR is inferred. You can use Boolean operators to refine your search.
Results returned are case insensitive. However, results ranking takes case into account and assigns higher scores to case matches. Therefore, a search for "cats" followed by a search for "Cats" would return the same number of Help topics, but the order in which the topics are listed would be different.
| Search for | Example | Results |
|---|---|---|
| A single word | cat
|
Topics that contain the word "cat". You will also find its grammatical variations, such as "cats". |
|
A phrase. You can specify that the search results contain a specific phrase. |
"cat food" (quotation marks) |
Topics that contain the literal phrase "cat food" and all its grammatical variations. Without the quotation marks, the query is equivalent to specifying an OR operator, which finds topics with one of the individual words instead of the phrase. |
| Search for | Operator | Example |
|---|---|---|
|
Two or more words in the same topic |
|
|
| Either word in a topic |
|
|
| Topics that do not contain a specific word or phrase |
|
|
| Topics that contain one string and do not contain another | ^ (caret) |
cat ^ mouse
|
| A combination of search types | ( ) parentheses |
|
- Modeling Studio User Interface
- Add/Edit Function Dialog Box
- Change Query Node/Relationship Type Dialog Box
- Choose Operation for Selected Items Dialog Box
- Conditions of Related CIs Dialog Box
- Create/Edit/Save Reveal Path Dialog Box
- Creating New View Dialog Box
- Cycle Definition Dialog Box
- Hidden CIs Dialog Box
- Hierarchy Rules Dialog Box
- Left Pane
- Manage CI Watchpoints Dialog Box
- Model Editor
- Modeling Studio Page
- Models Containing Selected CI Dialog Box
- New Model Dialog Box
- New Pattern View/Template/Perspective Dialog Box
- New Watchpoint Dialog Box
- Open Reveal Path Dialog Box
- Pattern Based Model Scheduler Dialog Box
- Pattern-based Model Wizard
- Pattern View Editor
- Perspective-based View Editor
- Query Node Grouping Dialog Box
- Query/View Definition Properties Dialog Box
- Reveal CIs Dialog Box
- Save Query Dialog Box
- Save View/Template/Perspective Dialog Box
- Select Integration Points Dialog Box
- Sort Column Content Dialog Box
- Template-based View Wizard
- Template Parameter Values Dialog Box
- TQL Query Editor
- Views Containing Selected CI Dialog Box
- Watchpoints Updates Dialog Box
- <Query/Template/Perspective Name> Dependencies Dialog Box
Left Pane
This area enables you to browse views (including dynamic widgets) and TQL queries, search for CIs or models to open in the Editor pane, and select CI types to use in the TQL Query Editor or Pattern View Editor.
| To access | Located to the left of the Editor pane in Modeling Studio. |
| Important information |
The following tabs are available:
|
| See also |
Resources Tab
| Important information | When Views or Queries is selected as the resource type, you can drag and drop views, queries, or folders to move them from one folder to another. |
User interface elements are described below (unlabeled elements are shown in angle brackets):
| UI Element (A-Z) | Description |
|---|---|

|
New Folder. Creates a new folder in the resource tree. Note This button only appears when Queries or Views are selected as the resource type. |

|
Delete. Deletes the selected resource from the Note When you delete a resource with dependent resources, the dependent resources are also deleted. Dependent resources can include queries, views, or custom reports. |

|
Refresh. Refreshes the resource tree. |

|
Expand All. Expands all the folders in the resource tree. Note This button only appears when Queries or Views are selected as the resource type. |

|
Collapse All. Collapses all the folders in the resource tree. Note This button only appears when Queries or Views are selected as the resource type. |

|
When Queries or Views are selected as the resource type, click Hide Empty Folders to display only folders containing views or TQL queries. When Models is selected as the resource type, click Show only models with content to display only models containing CIs. |

|
Filter Tree/Table. When Views is selected as the resource type, click Filter Tree to filter the types of views, templates, and dynamic widgets that appear in the tree. When Queries is selected as the resource type, click Filter Tree to filter the TQL queries that appear in the tree by query type. When Models is selected as the resource type, click Filter Table to filter the models in the table by CI type. |
 |
Filter Tree by Bundle. Allows you to filter queries or views by predefined bundle. If you select more than one bundle from the available list, each resource that belongs to at least one of the bundles is displayed. Note This button is active only when the Filterable Bundles List setting is configured in the Infrastructure Settings Manager. For details, see Infrastructure Settings Manager Page. |

|
Open Query. Opens the selected TQL query in a new tab. Note This button only appears when Queries is selected as the resource type. |

|
Open View. Opens the selected view in a new tab. Note This button only appears when Views is selected as the resource type. |

|
CI Properties. Enables you to view the properties of the selected model. Note This button only appears when Models is selected as the resource type. |

|
Show views containing selected CI/model. Displays a list of views including the selected CI or model. Note This button only appears when Models is selected as the resource type. |

|
Open Model. Opens the selected model in the Model Editor. Note This button only appears when Models is selected as the resource type. |

|
Pattern Based Model Scheduler. Enables you to modify the starting time and repeat interval for all pattern-based models. Note This button only appears when Models is selected as the resource type. |

|
Assign Tenants. Opens the Assign Tenants dialog box which enables you to assign tenants to a model. Note
|

|
Import From XML. Enables you to import XML files that contain saved views or queries to the Modeling Studio. Note This button only appears when Queries or Views are selected as the resource type. |

|
Export To XML. Enables you to export the view or query as an XML script. This option can be used to move a view or query from one workstation to another. Note This button only appears when Queries or Views are selected as the resource type. |
| <Resources> |
When Views or Queries is selected as the resource type, the available views or TQL queries are displayed under their respective folders in tree format. When Models is selected as the resource type, the available models are displayed in a table. For views, the following view types are included:
|
| Resource Type |
Select the resource type to display in the pane. The available options are Models, Views, and Queries. Note The maximum number of models to be loaded into the Modeling Studio is set to 400,000 by default. To change this setting, change the Maximum number of models in view result setting in the Infrastructure Settings Manager. For details, see Infrastructure Settings Manager Page. |
Resources Tab Shortcut Menu
The Resources tab includes the following elements (listed alphabetically) available by right-clicking a resource:
| Menu Item | Description |
|---|---|
| Assign Tenants | Open the Assign Tenants dialog box which enables you to assign tenants to the resource. |
| Create a new View/Template/Perspective | Create a new view, template, or perspective. |
| Delete |
Delete the selected resource from the Note When you delete a resource with dependent resources, the dependent resources are also deleted. Dependent resources can include queries, views, or custom reports. |
| Export To XML | Export the view or query as an XML script. This option can be used to move a view or query from one workstation to another. |
| Manage Security |
Assign the selected resource to specific roles or resource groups. Note This option is not relevant for models. |
| New Folder | Create a new folder in the resource tree. |
| New Template Based View |
Edit the parameters of the selected template to define a new template-based view. Note This option is only active when a template is selected in the view tree. |
| Open Query/View/Model | Open the selected view, TQL query, or model in a new tab. |
| Properties |
Opens the CI Properties dialog box for the selected model. Note This option is only relevant for models. |
| Refresh | Refresh the resource tree. |
| Remove |
Remove the selected model. Note This option is only relevant for models. |
| Rename Folder | Rename the selected folder. |
| Save As |
Save the selected TQL query with a new name. |
| Show containing views |
Opens the Views containing selected CI dialog box for the selected model. Note This option is only relevant for models. |
CI Types Tab
User interface elements are described below (unlabeled elements are shown in angle brackets):
| UI Element (A-Z) | Description |
|---|---|

|
Expand All. Expands all the folders in the CI Type tree. |

|
Collapse All. Collapses all the folders in the CI Type tree. |
Tree View

|
Displays the format of the CI type tree. The following options are available:
|

|
Add Selected CITs to Query. Adds the selected CI type to the TQL query which is open in the Editor pane. Note This button is only active when a view or TQL query is open in the Editor pane. |

|
Refresh. Refreshes the CI Type tree. |
| <CI Type tree> | The available CI types are displayed in tree format. |
CI Types Tab Shortcut Menu
The CI Types tab includes the following elements (listed alphabetically) available by right-clicking a CI type:
| Menu Item | Description |
|---|---|
| Add Selected CITs to Query | Select to add the selected CI type to the TQL query open in the Editor pane. |
| Go to CI Type Definition | Takes you directly to the selected CI type in CIT Manager. |
| Show Element Instances | Opens the CI Instances window, which displays all instances of the selected CIT. For details, see CI Instances Dialog Box. |
We welcome your comments!
To open the configured email client on this computer, open an email window.
Otherwise, copy the information below to a web mail client, and send this email to cms-doc@microfocus.com.
Help Topic ID:
Product:
Topic Title:
Feedback:



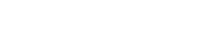


 Denotes a template.
Denotes a template. Denotes a template-based view.
Denotes a template-based view. Denotes a perspective.
Denotes a perspective. Denotes a perspective-based view.
Denotes a perspective-based view. Denotes an automation flow mapping. Only relevant when the Automation Flow Adapter has been deployed. For details, see the "UCMDB Browser" section in the CMS UI documentation.
Denotes an automation flow mapping. Only relevant when the Automation Flow Adapter has been deployed. For details, see the "UCMDB Browser" section in the CMS UI documentation. Denotes a dynamic widget.
Denotes a dynamic widget.