Searching the Help
To search for information in the Help, type a word or phrase in the Search box. When you enter a group of words, OR is inferred. You can use Boolean operators to refine your search.
Results returned are case insensitive. However, results ranking takes case into account and assigns higher scores to case matches. Therefore, a search for "cats" followed by a search for "Cats" would return the same number of Help topics, but the order in which the topics are listed would be different.
| Search for | Example | Results |
|---|---|---|
| A single word | cat
|
Topics that contain the word "cat". You will also find its grammatical variations, such as "cats". |
|
A phrase. You can specify that the search results contain a specific phrase. |
"cat food" (quotation marks) |
Topics that contain the literal phrase "cat food" and all its grammatical variations. Without the quotation marks, the query is equivalent to specifying an OR operator, which finds topics with one of the individual words instead of the phrase. |
| Search for | Operator | Example |
|---|---|---|
|
Two or more words in the same topic |
|
|
| Either word in a topic |
|
|
| Topics that do not contain a specific word or phrase |
|
|
| Topics that contain one string and do not contain another | ^ (caret) |
cat ^ mouse
|
| A combination of search types | ( ) parentheses |
|
- Modeling Studio User Interface
- Add/Edit Function Dialog Box
- Change Query Node/Relationship Type Dialog Box
- Choose Operation for Selected Items Dialog Box
- Conditions of Related CIs Dialog Box
- Create/Edit/Save Reveal Path Dialog Box
- Creating New View Dialog Box
- Cycle Definition Dialog Box
- Hidden CIs Dialog Box
- Hierarchy Rules Dialog Box
- Left Pane
- Manage CI Watchpoints Dialog Box
- Model Editor
- Modeling Studio Page
- Models Containing Selected CI Dialog Box
- New Model Dialog Box
- New Pattern View/Template/Perspective Dialog Box
- New Watchpoint Dialog Box
- Open Reveal Path Dialog Box
- Pattern Based Model Scheduler Dialog Box
- Pattern-based Model Wizard
- Pattern View Editor
- Perspective-based View Editor
- Query Node Grouping Dialog Box
- Query/View Definition Properties Dialog Box
- Reveal CIs Dialog Box
- Save Query Dialog Box
- Save View/Template/Perspective Dialog Box
- Select Integration Points Dialog Box
- Sort Column Content Dialog Box
- Template-based View Wizard
- Template Parameter Values Dialog Box
- TQL Query Editor
- Views Containing Selected CI Dialog Box
- Watchpoints Updates Dialog Box
- <Query/Template/Perspective Name> Dependencies Dialog Box
Perspective-based View Editor
This feature enables you to create and edit perspective-based views.
| To access |
In the Modeling Studio, click the New To open an existing view in the Editor, select Views as the resource type in the Resources pane, select the required perspective-based view from the tree, and click Open View |
| Important information |
The Perspective-based View Editor contains the following panes:
|
| Relevant tasks | |
| See also |
Content Pane
User interface elements are described below:
| UI Element (A-Z) | Description |
|---|---|

|
Show View Results in IT Universe. Goes directly to the current view in IT Universe Manager. |

|
Properties. Opens the Configuration Item Properties dialog box for the selected CI. |

|
Show models containing selected CI. Displays a list of the models containing the selected CI. |

|
Show views containing selected CI/model. Displays a list of the views containing the selected CI or model. |

|
Open selected model in a new tab. Opens the selected model in a separate Model Editor tab. |

|
Generate view for selected model. Enables you to create a view based on the selected model. Opens the Creating New View dialog box where you can select a perspective to apply. |

|
Remove Base CIs. Removes the selected CI from the view content. |

|
View Definition Properties. Opens the View Definition Properties dialog box which enables you to set properties for the view. |

|
Find. Toggles between displaying and hiding the Find box and arrow controls. |
| CI Type column | Displays the type of each CI in the view. |
| Find | Enter a CI name or a portion of a CI name in the Find box to locate a CI in the view. |
| Find Next | Click to go to the next occurrence of the selected search phrase in the view. |
| Find Previous | Click to go to the previous occurrence of the selected search phrase in the view. |
| Highlight | Click to highlight all occurrences of the search phrase in the view. |
| Name column | Displays the name of each CI in the view. |
Shortcut Menu Options
| Menu Item | Description |
|---|---|
| Generate view for selected model | Select to create a view based on the selected model. The Creating New View dialog box opens which enables you to select a perspective to apply. |
| Open selected model in a new tab | Opens the selected model in a separate Model Editor tab. |
| Properties | Opens the Configuration Item Properties dialog box for the selected CI. |
| Remove Base CIs | Deletes the selected CI or model from the view content. |
| Show Containing Models | Click to display a list of the models containing the selected CI. |
| Show Containing Views | Click to display a list of the views containing the selected CI or model. |
Perspective Pane
User interface elements are described below:
| UI Element (A-Z) | Description |
|---|---|

|
Remove perspective step. Deletes the selected level of the perspective selection. |

|
Move step up. Shifts the perspective selection from the current level to the previous one. |

|
Move step down. Shifts the perspective selection from the current level to the following one. |

|
Add perspective step. Adds a new level to the perspective selection. The results of the previous perspective level serve as the input content for the new level. |

|
Select perspectives. Opens a dialog box with the available perspectives. Move the required perspectives from the available column to the selected column using the arrow buttons. To view a perspective definition, select a perspective in either column and click the Open Definition link. The perspective definition opens in a separate tab. |
| Apply Over Model Hierarchy |
For views based on models, select the Apply Over Model Hierarchy check box to include the model hierarchy in the view and apply the perspectives to the CIs included in the model as well as to the model itself. Clear the check box to exclude the model hierarchy from the view and apply the perspectives to the model itself only. In this case, the model is treated as an ordinary CI. Note This option is disabled for a view based on a collection of CIs or on a model and a collection of CIs. |
| Perspectives |
Lists the selected perspectives. A default perspective appears in the window before any selection is made. You can set the value of the default perspective using the Selected perspectives for new perspective based views infrastructure setting. |
View Results Pane
User interface elements are described below (unlabeled elements are shown in angle brackets):
| UI Element (A-Z) | Description |
|---|---|
| Map | Displays the view results in Map mode. |
| Text | Displays the view results in Text mode. |
| Group by |
Select a grouping method for the CIs in the topology map. The available options are:
Note
|
|
|
Create Relationship. Creates a relationship between two CIs in the view. |

|
Go Up One Layer. Moves up one level in the topology map. |

|
Drill Down One Layer. Moves down one level in the topology map. |

|
Delete from CMDB. Deletes the selected CI from the CMDB. |

|
Show CI Properties. Opens the Configuration Item Properties dialog box for the selected CI. |

|
Refresh. Refreshes the view results. |

|
Hide CI from View. Hides the selected CI from the view. This option is only relevant for CIs that were added to the view via the perspective. You cannot hide CIs from the original view content from the view. Note Hidden CIs can be restored from the Hidden CIs dialog box. |

|
Show Hidden CIs. Opens the Hidden CIs dialog box which enables you to restore CIs that were hidden from the view manually. |

|
Create view based on selected CI/s. Enables you to create a new view based on the CIs selected from the View Results pane. |

|
Expand preview display. Displays the preview in a separate pane. |
| <Breadcrumbs> | At the top of the topology map, the breadcrumbs indicate the relevant query nodes in each layer of the view for the path to the selected layer. The first item in the path is the Top Layer. When you select a CI from the layer below, the parent CI forms the next item in the breadcrumb path. You can click on any item in the path to display that layer in the topology map. |
| <Legend> |
Indicates the icons displayed next to CIs with any of the following special statuses:
|
| <Topology Map> | The topology map in the View Results pane follows the layout of the topology map in IT Universe Manager. For details, see Topology Map. |
| <Topology Map Sidebar> | For details, see Topology Map Sidebar. |
Shortcut Menu Options
| Menu Item | Description |
|---|---|
| <IT Universe Shortcut Menu options> | The IT Universe Manager shortcut menu options are available. For details, see IT Universe Manager Page. |
| Create view based on selected CI/s | Select Create view based on selected CI/s to create a new view based on the CIs selected from the View Results pane. |
| Hide CI from View | Click to hide the selected CI from the view. This option is only relevant for CIs that were added to the view via the perspective. You cannot hide CIs from the original view content from the view. In the case of a view based on a model, the model cannot be hidden but its CIs can. |
| Show Hidden CIs | Restore hidden CIs to the view. |
We welcome your comments!
To open the configured email client on this computer, open an email window.
Otherwise, copy the information below to a web mail client, and send this email to cms-doc@microfocus.com.
Help Topic ID:
Product:
Topic Title:
Feedback:



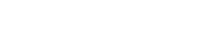


 button
and select Perspective Based View to create a new view or drag CIs from the CI Selector onto the blank canvas and select Create a new view.
button
and select Perspective Based View to create a new view or drag CIs from the CI Selector onto the blank canvas and select Create a new view.  or double-click the view.
or double-click the view.