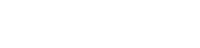Searching the Help
To search for information in the Help, type a word or phrase in the Search box. When you enter a group of words, OR is inferred. You can use Boolean operators to refine your search.
Results returned are case insensitive. However, results ranking takes case into account and assigns higher scores to case matches. Therefore, a search for "cats" followed by a search for "Cats" would return the same number of Help topics, but the order in which the topics are listed would be different.
| Search for | Example | Results |
|---|---|---|
| A single word | cat
|
Topics that contain the word "cat". You will also find its grammatical variations, such as "cats". |
|
A phrase. You can specify that the search results contain a specific phrase. |
"cat food" (quotation marks) |
Topics that contain the literal phrase "cat food" and all its grammatical variations. Without the quotation marks, the query is equivalent to specifying an OR operator, which finds topics with one of the individual words instead of the phrase. |
| Search for | Operator | Example |
|---|---|---|
|
Two or more words in the same topic |
|
|
| Either word in a topic |
|
|
| Topics that do not contain a specific word or phrase |
|
|
| Topics that contain one string and do not contain another | ^ (caret) |
cat ^ mouse
|
| A combination of search types | ( ) parentheses |
|
- Integration
- Load Embeddable Widgets
- Configure the BSM Health Indicator (for the Monitoring Widget)
- Configure the Automation Flow Adapter (for the Automation Widget)
- Select and Define Automation Flows (for the Automation Widget)
- Configure Integration with Enterprise View
- Configure the Enterprise View Adapter
- Integrate with ALM (for the Defects Widget)
- Configure Integration with Service Manager
- Configure a Direct Link to Service Manager for a Selected Problem, Incident, or Change Request
- Configure Integration with SiteMinder
- Configure Integration with Configuration Manager
Select and Define Automation Flows (for the Automation Widget)
- In UCMDB, go to Modeling > Modeling Studio.
-
Select New, and from the drop-down list, select Automation Flow Mapping.
The New Automation Flow Mapping dialog opens.
-
In the New Automation Flow Mapping dialog, choose Create new query or Choose base query.
The Automation Flow Mapping Editor opens, with two tabs: Query Definition and Automation Flows.
- In the Query Definition tab, define the Automation Flow mapping by defining a query with one node as the contact node.
-
In the Automation Flows tab, add flows by clicking the Add Automation Flow link.
The Select Automation Flow window opens.
-
Enter text for a search in this window (the search is performed by name, domain, or category) and click the Search button.
The search results appear.
-
Choose a flow from the list of search results.
The flow name now appears in the Automation Flows tab window with its input fields. If the input field has a default value, it is set in the field.
- Enter inputs in each field. Inputs can be added by typing free text in the field, by selecting an attribute from a TQL node, or by entering a complex expression containing both free text and an attribute from a TQL node. If default values exist, you can change them.
- You can add more flows by repeating steps 5-8.
Note Automation Flow Mapping supports one contact node only.