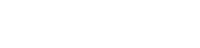Searching the Help
To search for information in the Help, type a word or phrase in the Search box. When you enter a group of words, OR is inferred. You can use Boolean operators to refine your search.
Results returned are case insensitive. However, results ranking takes case into account and assigns higher scores to case matches. Therefore, a search for "cats" followed by a search for "Cats" would return the same number of Help topics, but the order in which the topics are listed would be different.
| Search for | Example | Results |
|---|---|---|
| A single word | cat
|
Topics that contain the word "cat". You will also find its grammatical variations, such as "cats". |
|
A phrase. You can specify that the search results contain a specific phrase. |
"cat food" (quotation marks) |
Topics that contain the literal phrase "cat food" and all its grammatical variations. Without the quotation marks, the query is equivalent to specifying an OR operator, which finds topics with one of the individual words instead of the phrase. |
| Search for | Operator | Example |
|---|---|---|
|
Two or more words in the same topic |
|
|
| Either word in a topic |
|
|
| Topics that do not contain a specific word or phrase |
|
|
| Topics that contain one string and do not contain another | ^ (caret) |
cat ^ mouse
|
| A combination of search types | ( ) parentheses |
|
- Integration
- Load Embeddable Widgets
- Configure the BSM Health Indicator (for the Monitoring Widget)
- Configure the Automation Flow Adapter (for the Automation Widget)
- Select and Define Automation Flows (for the Automation Widget)
- Configure Integration with Enterprise View
- Configure the Enterprise View Adapter
- Integrate with ALM (for the Defects Widget)
- Configure Integration with Service Manager
- Configure a Direct Link to Service Manager for a Selected Problem, Incident, or Change Request
- Configure Integration with SiteMinder
- Configure Integration with Configuration Manager
Configure Integration with Enterprise View
To enable the Enterprise View/UCMDB Integration, you must first install Enterprise View (EV) and BusinessObjects. Once these are installed, you must perform the following procedures:
-
Verify that an EnterpriseView Universe exists with the correct description.
- Open the Central Management Console (go to Programs > Business Objects XI 3.1 > Business Objects Enterprise > BusinessObjects Enterprise Central Management Console, or in a web browser, go to the URL: http://<CMS host>:<CMS HTTP port>/ CmcApp).
- Log in with the user name and password that you defined in BusinessObjects installation.
- Go to Universes.
- Open the folder EnterpriseView Universe, and check that EnterpriseView Universe is there and that version 0.52 appears in the Description field.
-
Back up Existing Universe
- Right-click EnterpriseView Universe and go to Organize > Move To.
- Choose the root folder Universes and click the right arrow to move the folder to the Destinations column.
- Click Move.
- Exit the Central Management Console and create a new file system folder.
- Copy the files export.properties and export.bat from the folder ImportExportEVUniverse located in the UCMDB Browser content folder on ITOM Marketplace into the folder you created in the previous step.
-
In the file export.properties in the folder you just created, change the following parameters to the correct username, password, host name, and port of the host where the BusinessObjects application is installed:
-
userName=<BO_user_name>
-
password=<BO_password>
-
CMS=<host_name>:<port>
-
- Run export.bat from the newly created folder where you copied export.properties.
Note If you export from the original ImportExportEVUniverse, the universe you export will overwrite the original file that contains the EV Universe for the UCMDB Browser integration.
-
Import the Universe for Integration with UCMDB Browser
-
Open the folder ImportExportEVUniverse and in the file import.properties, change the following parameters to the correct username, password, host name, and port of the host where the BusinessObjects application is installed:
-
userName=<BO_user_name>
-
password=<BO_password>
-
CMS=<host_name>:<port>
-
- From the same folder (ImportExportEVUniverse), run import.bat.
-
In the CMS console, ensure that EnterpriseView Universe is still situated under the root folder Universes, and that the description field has changed to version 0.52 a.
-
Move the universe back to the folder EnterpriseView Universe (right-click the imported universe, select Organize > Move To and select the EnterpriseView Universe folder).
-
-
Change the Database Connection for the Newly Imported Universe
- On the machine where the BusinessObjects application is installed, go to Programs > Business Objects XI 3.1 > Business Objects Enterprise > Designer.
- Skip the Quick Design window.
- Go to File > Import.
- Select the folder EnterpriseView Universe and choose the universe EnterpriseView_Universe.
- Go to Tools > Connections.
- Select EnterpriseView Connection and click Edit.
- In the Edit dialog box, enter the details of the Oracle EnterpriseView user.
-
Click Next and enter the following for the Configuration Parameters:
-
Pool timeout = 10 minutes
-
Array fetch size = 1
-
Array Bind size = 5
-
Login timeout = 600 minutes
-
- Click Save.
- Go to File > Export, select EnterpriseView Universe folder, and click OK.
- On the machine where the BusinessObjects application is installed, go to Programs > Business Objects XI 3.1 > Business Objects Enterprise > Web Intelligence Rich Client.
- Select File > Open, and open the file UCMDB_Browser_Integration.wid, located in the UCMDB Browser content folder on ITOM Marketplace.
- Select File > Export to CMS, and in the folders list, select EnterpriseView Reports.
- Click OK.