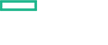Searching the Help
To search for information in the Help, type a word or phrase in the Search box. When you enter a group of words, OR is inferred. You can use Boolean operators to refine your search.
Results returned are case insensitive. However, results ranking takes case into account and assigns higher scores to case matches. Therefore, a search for "cats" followed by a search for "Cats" would return the same number of Help topics, but the order in which the topics are listed would be different.
| Search for | Example | Results |
|---|---|---|
| A single word | cat
|
Topics that contain the word "cat". You will also find its grammatical variations, such as "cats". |
|
A phrase. You can specify that the search results contain a specific phrase. |
"cat food" (quotation marks) |
Topics that contain the literal phrase "cat food" and all its grammatical variations. Without the quotation marks, the query is equivalent to specifying an OR operator, which finds topics with one of the individual words instead of the phrase. |
| Search for | Operator | Example |
|---|---|---|
|
Two or more words in the same topic |
|
|
| Either word in a topic |
|
|
| Topics that do not contain a specific word or phrase |
|
|
| Topics that contain one string and do not contain another | ^ (caret) |
cat ^ mouse
|
| A combination of search types | ( ) parentheses |
|
Create Subscription
Follow the steps to subscribe to the service:
- Log on to the Marketplace portal.
- Click Sidebar Menu from Dashboard, and then click Browse Catalog.
- Select the published Service offering.
- Enter the required values for subscriber options in the respective fields.
- Click Checkout.
- Enter the details such as the Subscription Name and Start Date of the subscription.
- Click Submit Request to complete subscription process.
To monitor the status of subscription, click the Subscriptions tab.
Subscriber Options
The following table lists required subscriber options under Server Configurations:
| Subscriber option | Description |
|---|---|
| Provider Name | Select a OpenStack provider name. |
| Enable User Impersonation Mode | Select either True or False to either enable or disable user impersonation mode. If impersonation mode set to True, Keystone Trust ID is used as the value to execute OpenStack operations. |
| Tenant Name | Select the tenant or project name in OpenStack. |
| Region | Select the name of the region to create instance. |
| Availability Zone | Select the zone where the server is available. |
| Flavor | Select the flavor reference for the desired flavor for your server instance. |
| Image | Select the image reference for the desired image for your server instance. |
| Private Network |
Enter the name of the private network. Subscribers can select more than one network. |
| Router | Name of the router for the network selected during subscription. |
| Public Network | Select the name of the public network. |
| Keypair Details |
Select the name of the security key used with the new server. The user can select from the existing Keypair or create a new Keypair. If the user creates a new Keypair and if LDAP is configured, the private key is sent through an email. If the user wants to create a new Keypair, then the user needs to select the Create a new Keypair option from the Select from existing Keypair drop down list. Note When you delete a subscription, it does not delete the Keypair. It will remain in the OpenStack environment. |
| Name for the new Keypair to be created (if applicable) | If you have choose to create a new Keypair then enter the name for the new Keypair else leave this field blank. |
| Server Name Prefix | Enter the prefix name for the new server. |
| Volume Type | Select a type of volume. |
| Volume Description | Enter a description for the new volume. |
| Volume Display Name | Enter a display name for the new volume. |
| Volume Size in GB | Enter the size, in gigabytes, for the new volume. |
The following table lists required subscriber options under Server Group Configurations
| Subscriber option | Description |
|---|---|
| No of Server and Volume Instances | Number of servers in server group |
User Operations
User Operations for OpenStack Compute with Actions are listed in the following table.
| Public actions | Description |
|---|---|
| Associate Floating IP | Select this option to associate the external network IP |
| Create VM Snapshot( Image) | Select this option to create a snapshot of the VM. |
| Disassociate Floating IP | Select this option to disassociate the external network IP. |
| Start Instance | Select this option to start the service instance. |
| Suspend Instance | Select this option to pause the service instance. |
| Stop Instance | Select this option to stop the service instance. |
| Resume Instance | Select this option to resume or restart the suspended instance. |
| Refresh Instance | Select this option to refresh the instance. |
| Hard Reboot | The whole instance is powered off and then switched on. |
| Soft Reboot | This action does not turn of the whole instance but only reboots the instance. |
User Operations for OpenStack Storage Actions are listed in the following table.
| Public actions | Description |
|---|---|
| Extend Volume | Select this option to increase the volume size. |
| Remove Storage Volume | Select this option to remove or delete the volume. |
We welcome your comments!
To open the configured email client on this computer, open an email window.
Otherwise, copy the information below to a web mail client, and send this email to csl_doc_feedback@hpe.com.
Help Topic ID:
Product:
Topic Title:
Feedback: