Searching the Help
To search for information in the Help, type a word or phrase in the Search box. When you enter a group of words, OR is inferred. You can use Boolean operators to refine your search.
Results returned are case insensitive. However, results ranking takes case into account and assigns higher scores to case matches. Therefore, a search for "cats" followed by a search for "Cats" would return the same number of Help topics, but the order in which the topics are listed would be different.
| Search for | Example | Results |
|---|---|---|
| A single word | cat
|
Topics that contain the word "cat". You will also find its grammatical variations, such as "cats". |
|
A phrase. You can specify that the search results contain a specific phrase. |
"cat food" (quotation marks) |
Topics that contain the literal phrase "cat food" and all its grammatical variations. Without the quotation marks, the query is equivalent to specifying an OR operator, which finds topics with one of the individual words instead of the phrase. |
| Search for | Operator | Example |
|---|---|---|
|
Two or more words in the same topic |
|
|
| Either word in a topic |
|
|
| Topics that do not contain a specific word or phrase |
|
|
| Topics that contain one string and do not contain another | ^ (caret) |
cat ^ mouse
|
| A combination of search types | ( ) parentheses |
|
Confidential requests
In the April 2016 release, the ability to create confidential requests was added to Service Management. When activated, this feature enables requests - created from an appropriately configured offering - to be hidden from the Requested for user in the Service Portal.
To benefit from this feature, you must manually perform the updates described below.
Configure the offering
-
From the main menu, select Administration > Configuration > Records.
-
Select Offering in the drop-down list at the top of the page.
-
Click the Forms tab, and select Full Offering form.
Ensure the form includes the following fields. If not, add them.
-
AllowPublic
-
PublicScope
Note Out-of-the-box, these fields are in the Public audience section of the form.
-
-
Click the Processes and Rules tab, and select Offering in the left pane.
-
In the After change section:
-
Select the following rule:

Edit the rule to be:
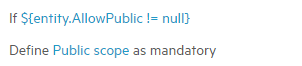
-
In the same section, ensure the following rule is displayed. If not, add it.
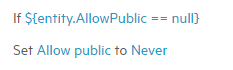
Important You must also ensure the rule in paragraph 5b appears in the After changes section after (below) the rule in paragraph 5a.
-
-
In the Rendering forms section, if the following rule exists, disable it:
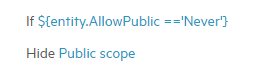
-
Click Save.
Configure request
-
From the main menu, select Administration > Configuration > Records.
-
Select Request in the drop-down list at the top of the page.
-
Click the Forms tab, and select withoutResolution.
Ensure the form includes the PublicScope field. If not, add it.
Note Out-of-the-box, this field is in the Classification section of the form.
-
Click the Processes and Rules tab, and select Request in the left pane.
-
In the After change section:
-
Select the following rule:

Edit the rule to be:
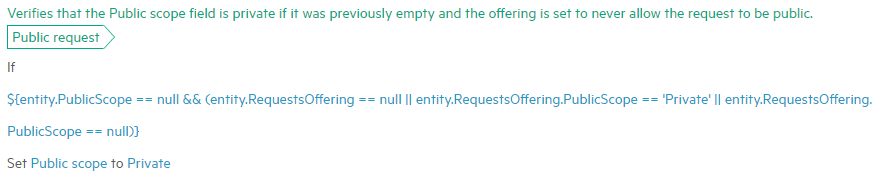
-
Select the following rule:

Edit the rule to be:

-
-
In the Rendering forms section, add the following rule:
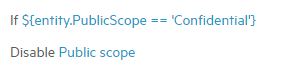
-
Select service in the left pane.
-
In the After change section:
-
Select the following rule:

Edit the condition to be:
${entity.PublicScope != null && entity.PublicScope != 'Private' && entity.PublicScope != 'Confidential' && current_user.Id != entity.RequestedByPerson.Id && current_user.Id != entity.RequestedForPerson.Id && current_update.Comments.IsChanged && (filter_comments(comments_added(current_update.Comments.OldValue, current_update.Comments.NewValue), 'ActualInterface', 'ESS') != null || filter_comments(comments_added(current_update.Comments.OldValue, current_update.Comments.NewValue), 'ActualInterface', 'EMAIL') != null)}
-
-
Select support in the left pane.
-
In the After change section:
-
Select the following rule:
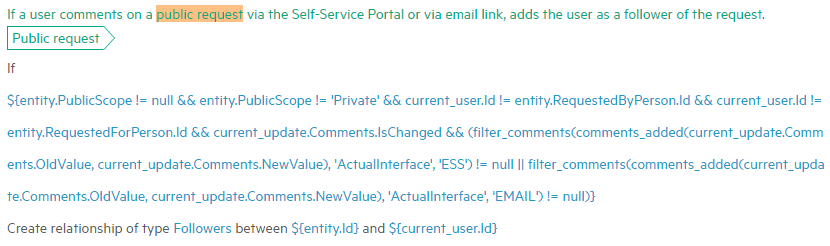
Edit the condition to be:
${entity.PublicScope != null && entity.PublicScope != 'Private' && entity.PublicScope != 'Confidential' && current_user.Id != entity.RequestedByPerson.Id && current_user.Id != entity.RequestedForPerson.Id && current_update.Comments.IsChanged && (filter_comments(comments_added(current_update.Comments.OldValue, current_update.Comments.NewValue), 'ActualInterface', 'ESS') != null || filter_comments(comments_added(current_update.Comments.OldValue, current_update.Comments.NewValue), 'ActualInterface', 'EMAIL') != null)}
-
-
Click Save.










