Searching the Help
To search for information in the Help, type a word or phrase in the Search box. When you enter a group of words, OR is inferred. You can use Boolean operators to refine your search.
Results returned are case insensitive. However, results ranking takes case into account and assigns higher scores to case matches. Therefore, a search for "cats" followed by a search for "Cats" would return the same number of Help topics, but the order in which the topics are listed would be different.
| Search for | Example | Results |
|---|---|---|
| A single word | cat
|
Topics that contain the word "cat". You will also find its grammatical variations, such as "cats". |
|
A phrase. You can specify that the search results contain a specific phrase. |
"cat food" (quotation marks) |
Topics that contain the literal phrase "cat food" and all its grammatical variations. Without the quotation marks, the query is equivalent to specifying an OR operator, which finds topics with one of the individual words instead of the phrase. |
| Search for | Operator | Example |
|---|---|---|
|
Two or more words in the same topic |
|
|
| Either word in a topic |
|
|
| Topics that do not contain a specific word or phrase |
|
|
| Topics that contain one string and do not contain another | ^ (caret) |
cat ^ mouse
|
| A combination of search types | ( ) parentheses |
|
How to manage hot topic analytics
Hot topics are calculated by an algorithm that takes into account the words that appear in a given set of records (for example, in support requests or in incidents), and finds the topics in those records by looking for correlations between subsets of the words. The calculation takes into account the textual fields of the records (for example, title, description, and solution). The list of topics is calculated by removing extraneous items such as email addresses, single letters, common and rare words, frequently appearing hyphenated terms, and stop list words.
The resulting calculated number of topics depends on the number of records. Only the largest topics are presented in the hot topics map.
| Number of records | Number of topics calculated |
|---|---|
| Fewer than 50 records | 3 topics |
| 50-200 records | 10 topics |
| 200-500 records | 20 topics |
| 500-1000 records | 30 topics |
| More than 1000 records | 40 topics |
The minimum number of records that is used for calculation is 20. The resulting topics are displayed in a hot topics map, showing the three or four most significant terms for each topic.
After the calculation, if a certain word is incorrectly or needlessly displayed in the hot topics map, it can be removed by adding it to the stop list.
Examples of when a stop list should be updated:
-
An office location (for example, London) appears in the topics map but has no significance. Using the Add to stop list option, you would add "London" to the user-defined stop list.
- A known issue does not appear as a topic even though you believe it should, as it appears in many records. Using the Manage stop list option, you would search for this word and remove it from the relevant system-defined stop-list, if found.
Add a word to the user-defined stop list
When you add words to the stop list, they are added to a user-defined list that is independent of the language you are entering. This means that this user-defined list may contain words in multiple languages.
- In the Hot Topic Analytics screen, click
 .
. -
Select one or more words to add to the stop list.
Note
- Click
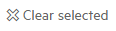 to clear all selections.
to clear all selections. -
Click
 to return to the hot topics map without adding any items to the stop list.
to return to the hot topics map without adding any items to the stop list.
- Click
-
When you are finished, click
 to update the stop list and return to the Hot Topic Analytics screen. The hot topics map is updated to show that the terms are no longer included in the results, and the number of related records is updated as well.
to update the stop list and return to the Hot Topic Analytics screen. The hot topics map is updated to show that the terms are no longer included in the results, and the number of related records is updated as well.
Manage the stop list
Note To manage the stop list, you must have administrator permissions, or your role must include the Enable management of hot topic analytics permission.
When you manage the stop list, you can add or delete words from the user-defined list, as well as delete words from the out-of-the-box lists.
- In the Hot Topic Analytics screen, click
 .
. - To search for a particular word, enter it in the Search field and click
 .
. -
Do one of the following:
- To add a word to the stop list, enter a word and click
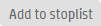 . The word is added to the user-defined list.
. The word is added to the user-defined list. - To remove a word from either the user-defined stop lists or one of the system-defined lists, select a specific list and click
 next to the words you want to remove.
next to the words you want to remove.
Note Click
 to return to the hot topics map without making any changes to the stop list.
to return to the hot topics map without making any changes to the stop list. - To add a word to the stop list, enter a word and click
-
When you are finished, click
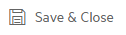 .
.










