Searching the Help
To search for information in the Help, type a word or phrase in the Search box. When you enter a group of words, OR is inferred. You can use Boolean operators to refine your search.
Results returned are case insensitive. However, results ranking takes case into account and assigns higher scores to case matches. Therefore, a search for "cats" followed by a search for "Cats" would return the same number of Help topics, but the order in which the topics are listed would be different.
| Search for | Example | Results |
|---|---|---|
| A single word | cat
|
Topics that contain the word "cat". You will also find its grammatical variations, such as "cats". |
|
A phrase. You can specify that the search results contain a specific phrase. |
"cat food" (quotation marks) |
Topics that contain the literal phrase "cat food" and all its grammatical variations. Without the quotation marks, the query is equivalent to specifying an OR operator, which finds topics with one of the individual words instead of the phrase. |
| Search for | Operator | Example |
|---|---|---|
|
Two or more words in the same topic |
|
|
| Either word in a topic |
|
|
| Topics that do not contain a specific word or phrase |
|
|
| Topics that contain one string and do not contain another | ^ (caret) |
cat ^ mouse
|
| A combination of search types | ( ) parentheses |
|
How to edit an actual service record
You can edit an actual service record to add new information or change existing information.
You can edit multiple records simultaneously by selecting them in the grid and updating them in the Preview pane on the right. For more information, see Mass update.
-
From the main menu, select Build > Service Asset & Configuration.
-
From SACM Home, select Actual Services.
-
Select the actual services record you want to edit or view.
To filter the record list, click the Add filter
 button. For more information, see Filters.
button. For more information, see Filters.Click the record identifier in the ID column to display the selected record.
In the right pane, the Related Contracts widget displays all of the contracts related to the record you are viewing.
- Click the down arrow to expand the list of related contracts.
- Click a contract to see its full details.
The icon in the left of the contract indicates the type of contract:
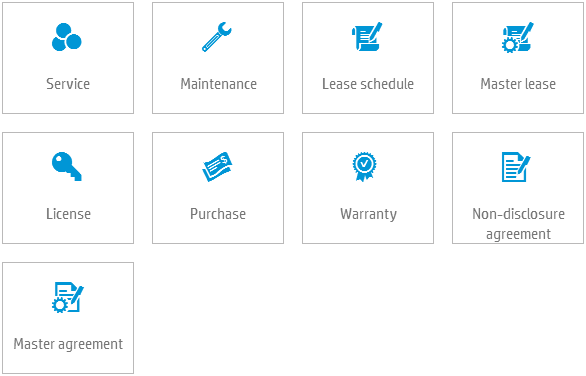
-
By default, the record is displayed with the General tab selected. Click the tab you want to edit or view.
Tab Description General Displays detailed information about the Actual service. For more information about the General tab, see General tab.
Workflow Displays the workflow metaphase and phase for the current record. For more information about workflows, see Actual service workflow.
Related CIs Displays links to other SACM service components or system elements. For more information about related CIs, see Related CIs tab.
Time periods Displays time periods which are relevant to the current record. For more information about time periods, see Time periods tab.
Subscribers Displays subscribers to the service. For more information, see Subscribers tab. Agreements Displays all agreements that are directly related to the service. The agreements can be active or inactive. For more information about agreements, see SLAs tab. Discussions Displays any relevant conversations about the current record. For more information about discussions, see Discussions.
History Displays changes to the selected record. For more information about history, see History.
- Click
 Save on the toolbar.
Save on the toolbar.
General tab
| Section | Field | Description |
|---|---|---|
| Overview | Display label |
A meaningful name that describes the actual service. |
| Subtype | A level of categorization. For example, Business service, or Infrastructure service. | |
| Model | The asset model of the service. | |
| Business criticality | A value that reflects how essential the service is to the enterprise environment. For example, email has a very high business criticality. | |
| Owner |
The person who manages or monitors the service. |
|
| Environment | Business elements belong to a type of environment, such as Production or Test. | |
| Asset tag | If you use Service Management to manage assets, you can use this field to assign an asset tag value. | |
| Details | Managed externally | Service Management checks this box if your organization manages actual services with third-party applications or databases. If Service Asset and Configuration Management manages your actual services, do not check this box. |
| Missing | Service Management checks this box when third party applications or databases report that the actual service is not in service. If the actual service is missing, Service Management automatically sends an email message to the owner. You can enhance the workflow to open new change or incident records, send additional notifications, or make customized phase transitions. | |
| Description |
Detailed component description. |
|
| Global ID | A globally unique identifier. | |
| 1st level support | Level 1 support is the group assigned to support the actual service. | |
| 2nd level support | Level 2 support is the next level of escalation when an issue is not resolved by the level 1 group. | |
| 3rd level support | Level 3 support is the final escalation level when an issue is not resolved by the level 2 group. |
Attachments
If necessary, expand the Attachments section to attach relevant documents to the record.
Note
-
The following file formats are supported: jpg; jpeg; gif; png; doc; docx; ppt; pptx; xls; xlsx; pdf; txt; xml; zip; msg; sql; gz; rar; tar; 7z.
-
The maximum file size of an attachment is 10 MB.
-
If the Attachments field has been defined as encrypted for this record type and you are a member of an encryption domain, click Add encrypted attachments to attach an encrypted file to the record.
-
Attachments are not visible in the Service Portal.
Related CIs tab
| Section | Description |
|---|---|
| Usage |
Displays other actual services that use this actual service.
To add a linked record:
To remove a linked record:
|
| Containment |
Enables you to specify a parent service definition or a child service component that applies to the current actual service record. Service definition To add a service definition, do one of the following
Choose the record that is the parent service definition. Service component To add a linked record:
To remove a linked record:
|
Time periods tab
| Section | Description |
|---|---|
| Associated time periods |
Displays those time periods which are not relevant to all services, but which are relevant to the current service record.
|
| All services time periods |
Displays those time periods which are relevant to all services. Click the Id of a time period to view its details. |
For more information about time periods, see Time periods.
Subscribers tab
This tab displays details of subscribers to the actual service. The tab is split into the following sections:
-
Individual subscribers
-
Group subscribers
In each section, you can:
-
Add a subscriber.
-
Click Add a subscriber.
-
In the New Subscription dialog box, provide all requested information. For more information about how to complete the dialog box, see New Subscription dialog box.
Note When you add a subscriber, the service field is automatically populated with the current actual service record. You can change this in the dialog box. If you do change it, details of the subscriber are saved to the record of the other selected actual service.
-
-
Remove a subscriber.
-
Select the subscriber.
-
Click Delete.
-
-
Remove all subscribers.
Click Clear all.
-
Export the subscriber details in CSV format.
Click Export to CSV.
-
Export the subscriber details in XLS format.
Click Export to XLS.
-
Filter the display by clicking Subscription status and selecting the appropriate values.
Agreements tab
| Section | Description |
|---|---|
| Applicable Agreements |
Displays the current applicable SLA or OLA of this service. It can be the active agreement in the Related Agreements section, or the system default agreement if no active agreement is connected to the service. |
| Related Agreements |
Displays all agreements that are related to the service. |
Related topics






 .
. 



